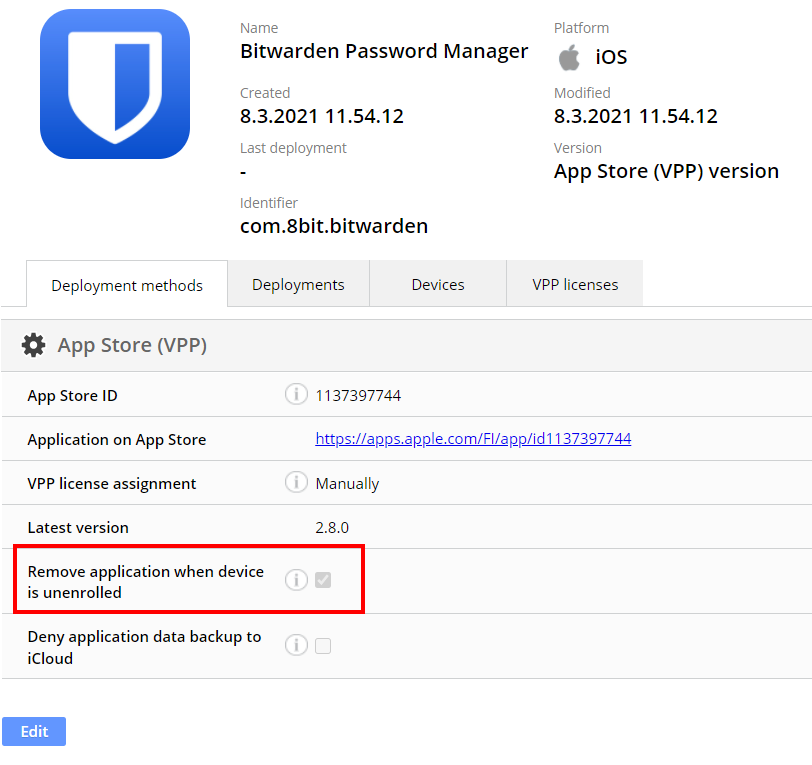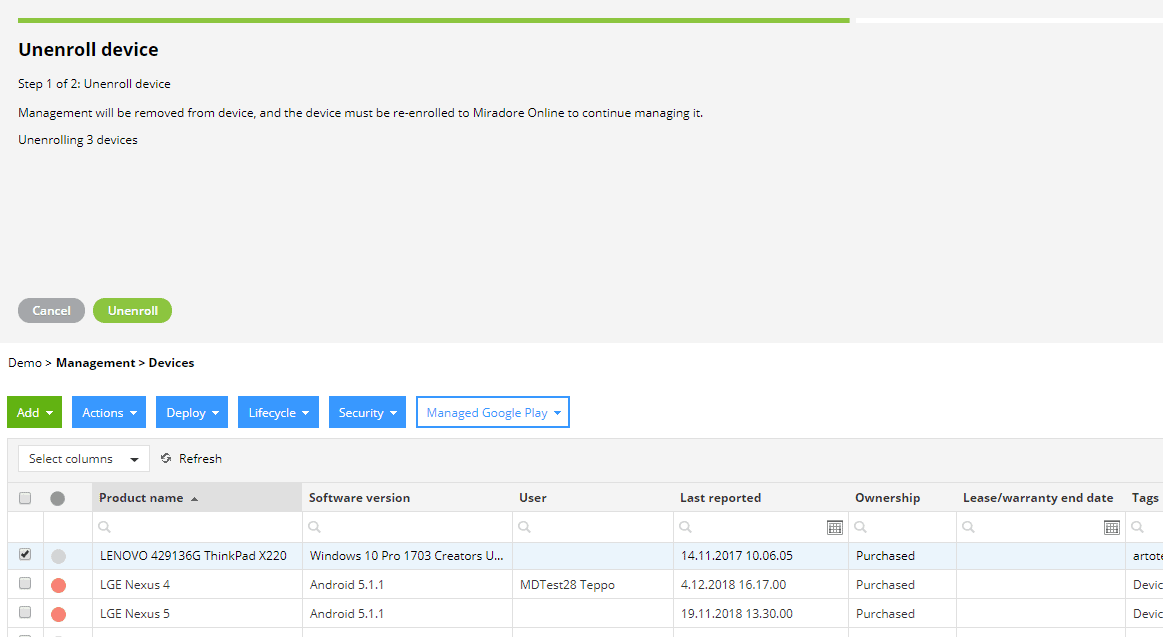An unenrollment (or disenrollment) of a device removes the management from the device but keeps the device still listed in the device registry (Devices page).
The unenrolled devices are listed on the Devices page with unmanaged online status.
The device still requires a Miradore license after the unenrollment. See Retiring a device if the device is at the end of its lifecycle and you want to remove it from the Devices page entirely.
What happens if you unenroll a device
Fully Managed Android Devices (Device Owner mode)
If the Android device has been enrolled as a Fully Managed Device, the unenrollment is not possible. You can either wipe the device or remove it from Miradore using the Retire function.
Android devices having a Work Profile
The unenrollment removes the entire work profile and all of its contents from the device.
iOS
Removing the management profile, either from Miradore, or from the device, removes all configurations that have been deployed from Miradore, and ends the management of the device.
Miradore also removes the applications that had the Remove application when the device is unenrolled setting enabled when the application was deployed to the device.
macOS
Removing the management profile, either from Miradore, or from the device, removes all configurations that have been deployed from Miradore, and ends the management of the device.
Windows 10 and Windows 11
Removing the management profile from the devices removes all configurations that have been deployed from Miradore and ends the management of the device.
Notice that a Windows 10/11 device will be removed from the Azure AD domain during the unenrollment if the device has been enrolled in Miradore using the Azure AD enrollment.
Files unaffected
Any files, such as saved email attachments won't be deleted. In general, anything that has not been deployed using Miradore will not be deleted.
Instructions to unenroll a device from Miradore
1. Go to Management > Devices. Select the devices you wish to unenroll, click Lifecycle dropdown button, and choose Unenroll device option.
2. From the Unenroll device wizard, confirm the unenrollment.
You can follow the unenrollment status through Management > Action log.
Instructions on how to unenroll a device from Miradore
These are platform-specific instructions to unenroll a device from Miradore using the device itself. Unenrollment from the device may have been denied with a restriction configuration profile. In this case, an administrator needs to unenroll the device from Miradore.
Android:
- Open Settings and navigate to Security > Device Administrators.
- Select Miradore Online Client and tap Deactivate.
- Open Settings and navigate to Applications > Manage Applications.
- Select Miradore Online Client, and tap Uninstall.
iOS:
- Open Settings and navigate to General > Profiles > Miradore Online.
- Tap Remove.
macOS:
- Go to System Preferences > Profiles.
- Choose Miradore Mobile Device Management profile and click the remove (-) button.
- Confirm the profile removal.
Windows 10/11:
- Open Windows Start menu and launch the "Settings" app.
- Open "Accounts > Access work or school" and you will see the work account that is used to manage your device.
- Click on the work account and choose "Disconnect" to remove the device from the device management.
Have feedback on this article? Please share it with us!
Previous Article:
« Adding other devices to Miradore
Next Article:
How to unenroll a device »