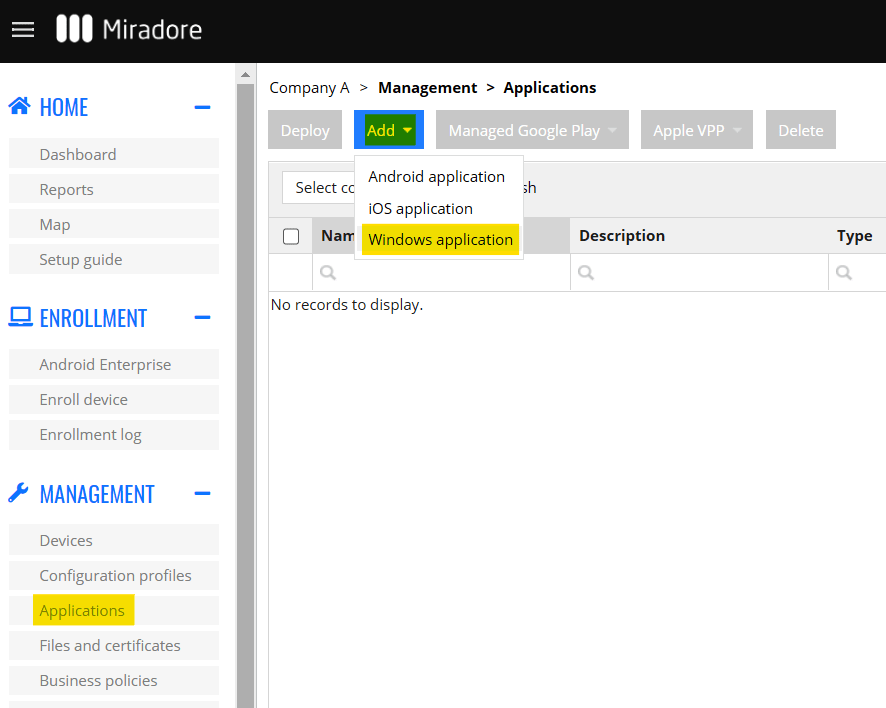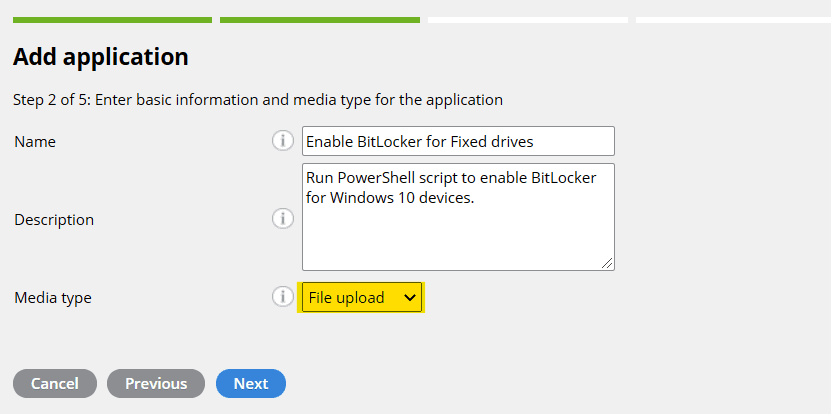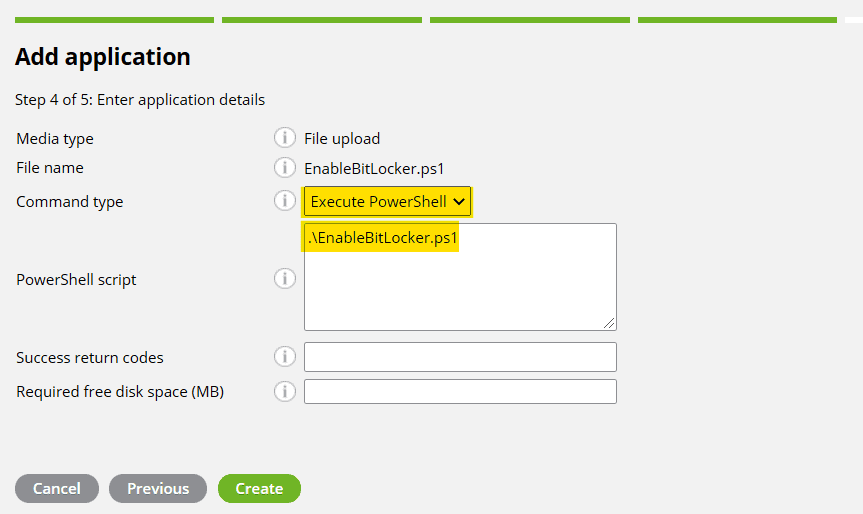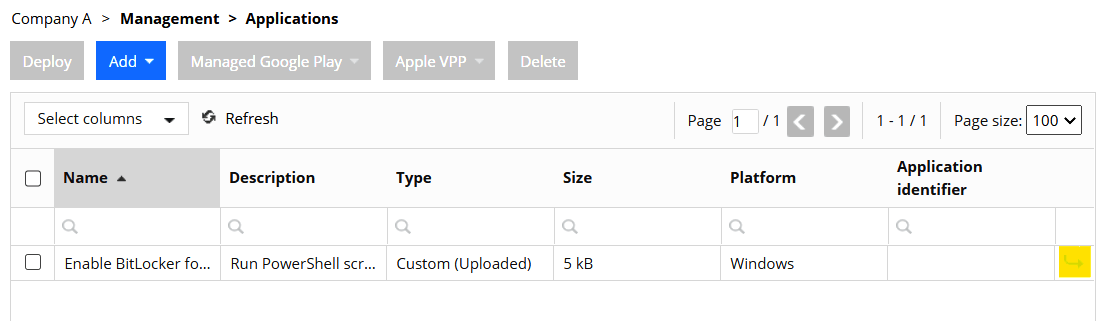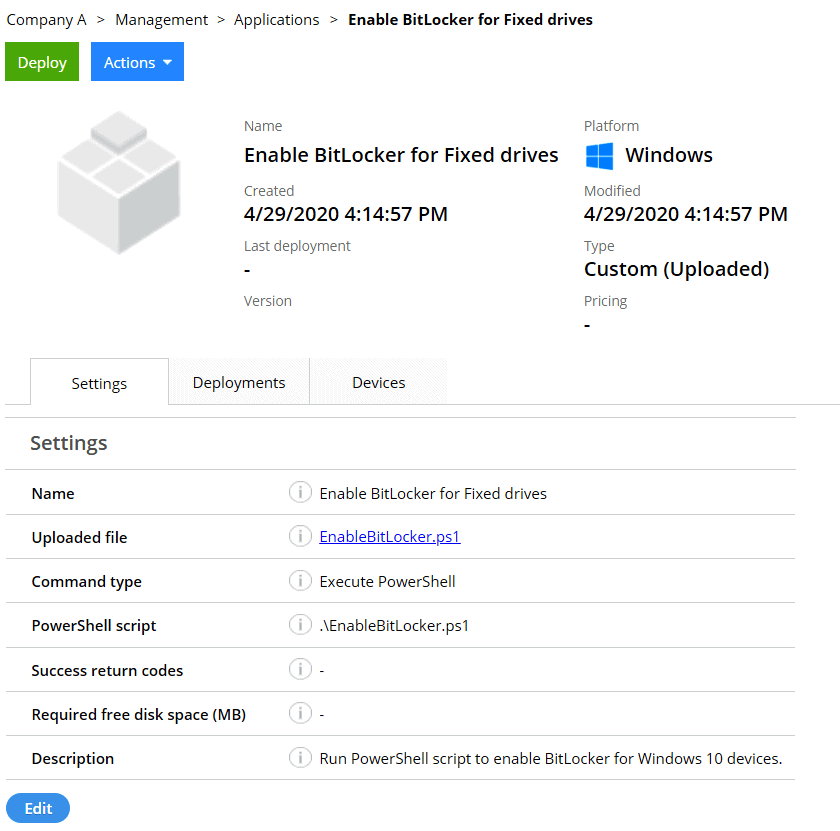This article describes a workaround for enabling BitLocker for Windows 10 Pro devices using a PowerShell script.
Please see the most recent instructions to learn more about the recommended way on how to enable BitLocker for Windows 10, 8 and 7.
This article gives an example of script deployment and describes how you can enable BitLocker for your Windows 10 devices with Miradore's advanced application feature. Advanced application is a software and script distribution method for Windows devices that have Miradore Online Client installed.
Requirements
- Premium Plan of Miradore.
- Enabling BitLocker using a script is supported only for Windows 10 Pro devices enrolled with Miradore Online Client.
How to use an advanced application to enable BitLocker?
Before you start, download the BitLocker script to your device from here.
1. Start the application creation wizard by going to Management > Applications and press Add > Windows application. And when the wizard opens, select Advanced as the application type.
2. Enter the basic information: a name and description for the application. Select File upload as the media type.
3. If you haven't already downloaded the BitLocker script to your device, please do so. You may find the script here. After the download is completed, select the script, EnableBitLocker.ps1, as the file and go to the next step.
4. Next, select Execute PowerShell as the command type, type “.EnableBitLocker.ps1” as the PowerShell script and press Create.
5. In the last step, the summary of the created advanced application is shown. You can exit the wizard by pressing Close.
How to deploy the created application?
1. Go to Management > Applications and double-click on the application name or press the arrow at the end of the row to open the application.
2. Start deployment from the green Deploy button or use Business policies to deploy it to devices having certain tag(s).
Miradore collects inventory information about the BitLocker encryption status from the enrolled Windows computers. Read more about viewing the BitLocker encryption status of your Windows computers in Miradore.
Have feedback on this article? Please share it with us!
Previous Article:
« How to update Windows apps deployed using an MSI package?