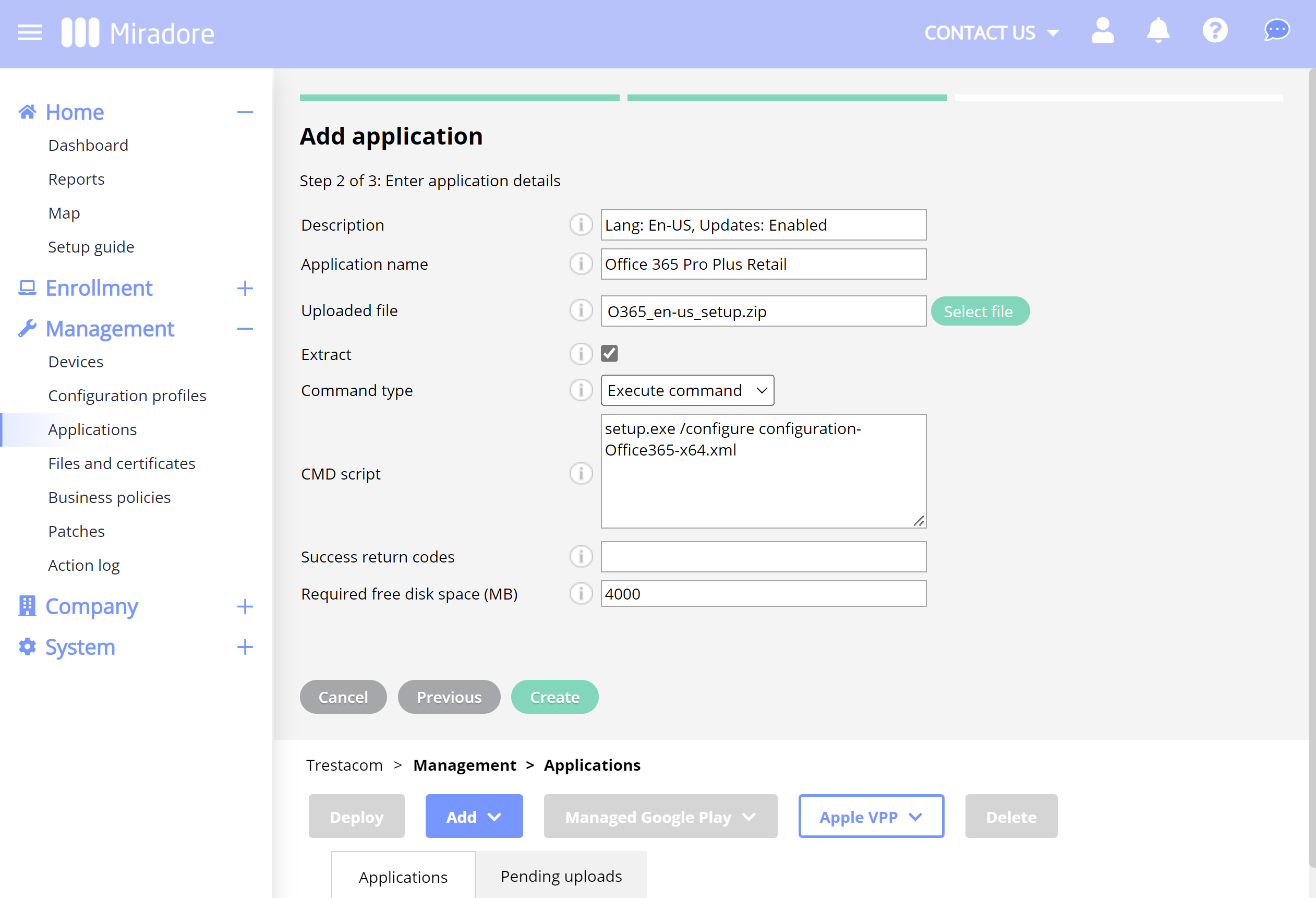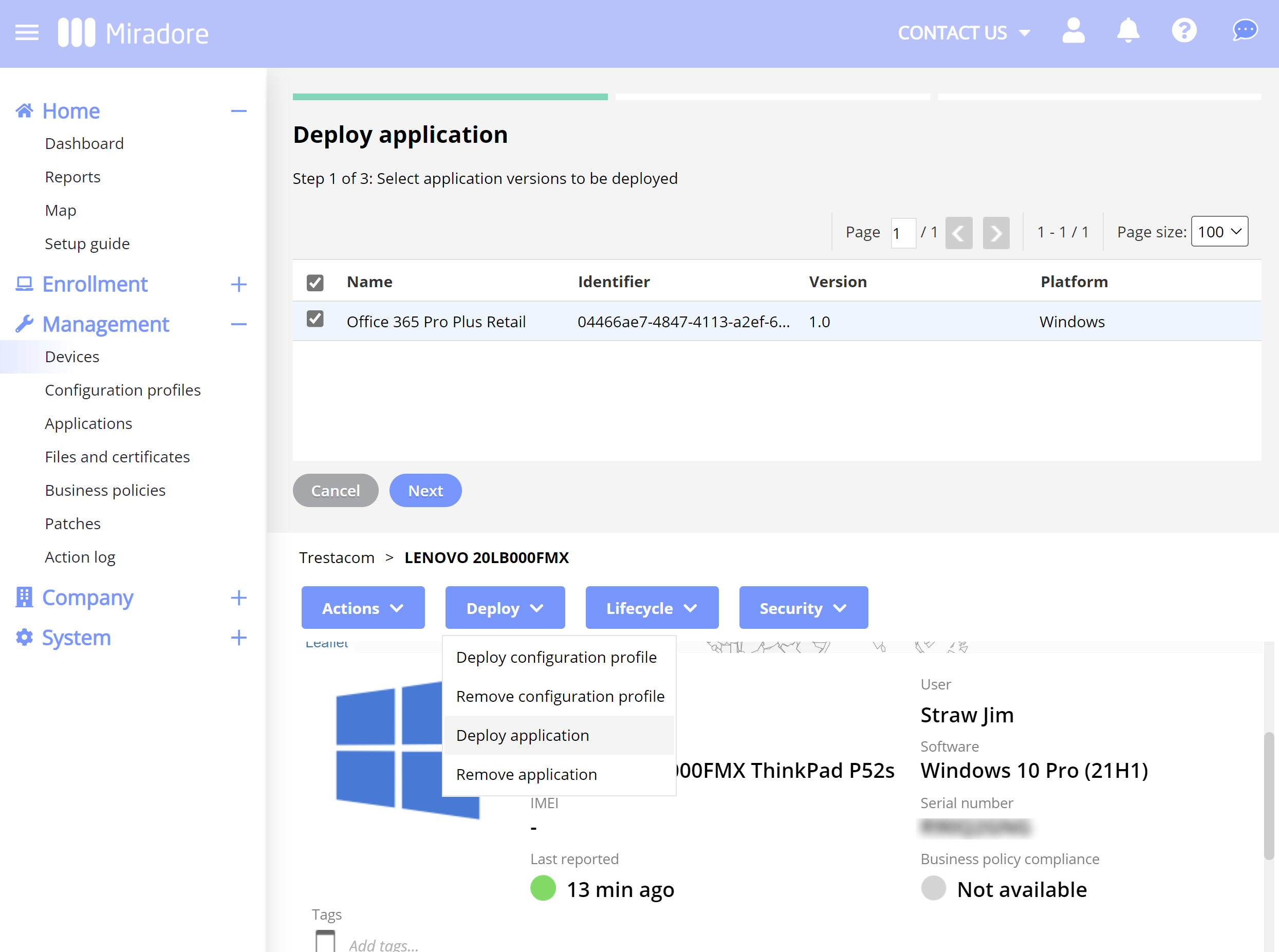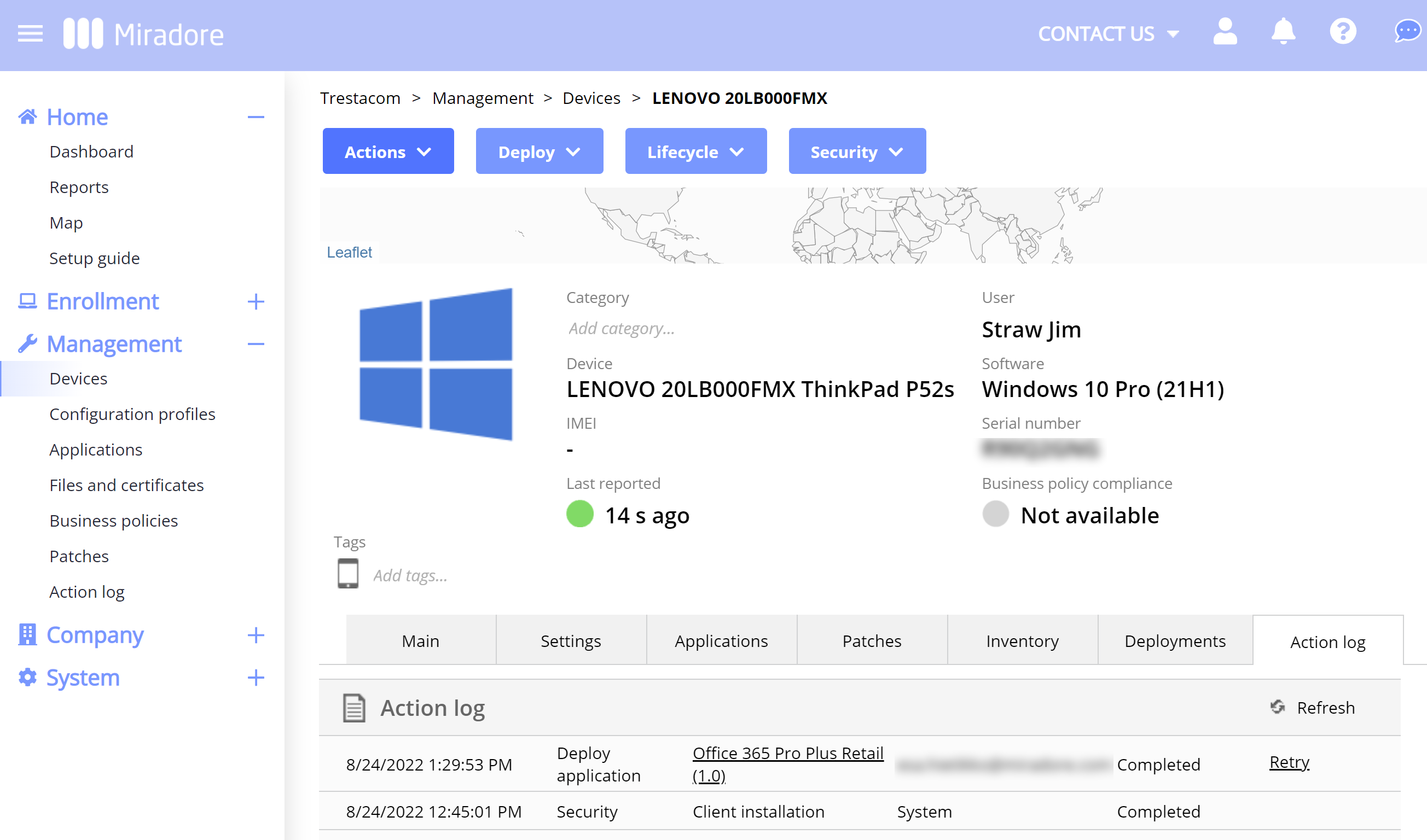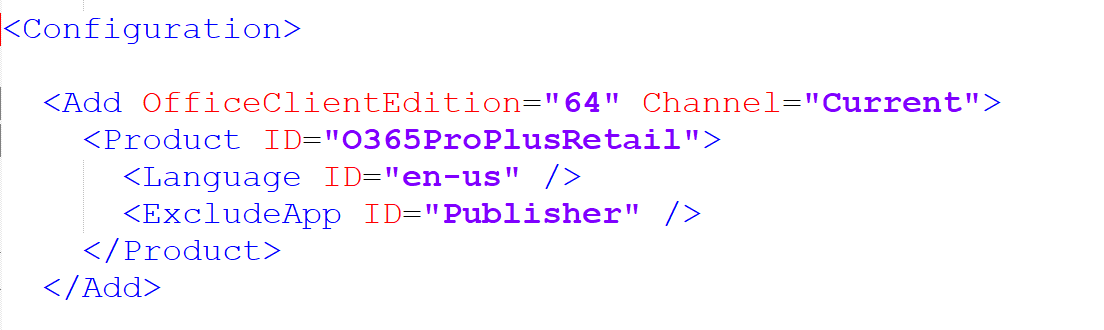This article explains how you can deploy Microsoft 365 applications to your Windows 10 and 11 devices using Miradore and Microsoft's Office Deployment Tool (ODT).
What is Microsoft Office Deployment Tool?
The Office Deployment Tool is a utility that can be used to download, configure and install Microsoft 365 office applications on Windows computers. With the ODT, you can define which products and language versions are installed, and how those products should be updated.
Prerequisites and preparations
Before starting to deploy Microsoft 365 apps, please check the following prerequisites and do the necessary preparations.
Requirements:
- A Miradore Premium subscription or an active trial.
- Administrator or Editor level user access on your Miradore site.
- Make sure your users have Office 365 (or Microsoft 365) accounts and licenses to use Microsoft 365 Apps.
Preparations:
- Check the installed operating system versions and architectures (32-bit or 64-bit) of your Windows devices.
- Check the required language versions for your users.
- Make sure that your Windows devices meet the system requirements for installing Microsoft 365 apps (Windows 10 or 11, 4GB of disk space)
Step-by-step instructions for deploying Microsoft 365 applications
- Start by downloading the Office Deployment Tool.
- Run the self-extracting executable file that you downloaded. It contains the ODT tool (setup.exe) and sample configuration files.
- Prepare the configuration file(s). In a configuration file, you can choose which language versions of the apps will be installed on your devices and how the applications will be updated. See Microsoft's documentation for more about the ODT configuration options.
- Compress the ODT tool (setup.exe) with a configuration file into a zip file. In this example, we use the configuration-Office365-x64.xml file. Make sure that there is no folder structure within the zip package, just the needed files.
- Go to the Management > Applications page on Miradore and choose Add > Windows application > Advanced (file upload). Upload the created zip file.
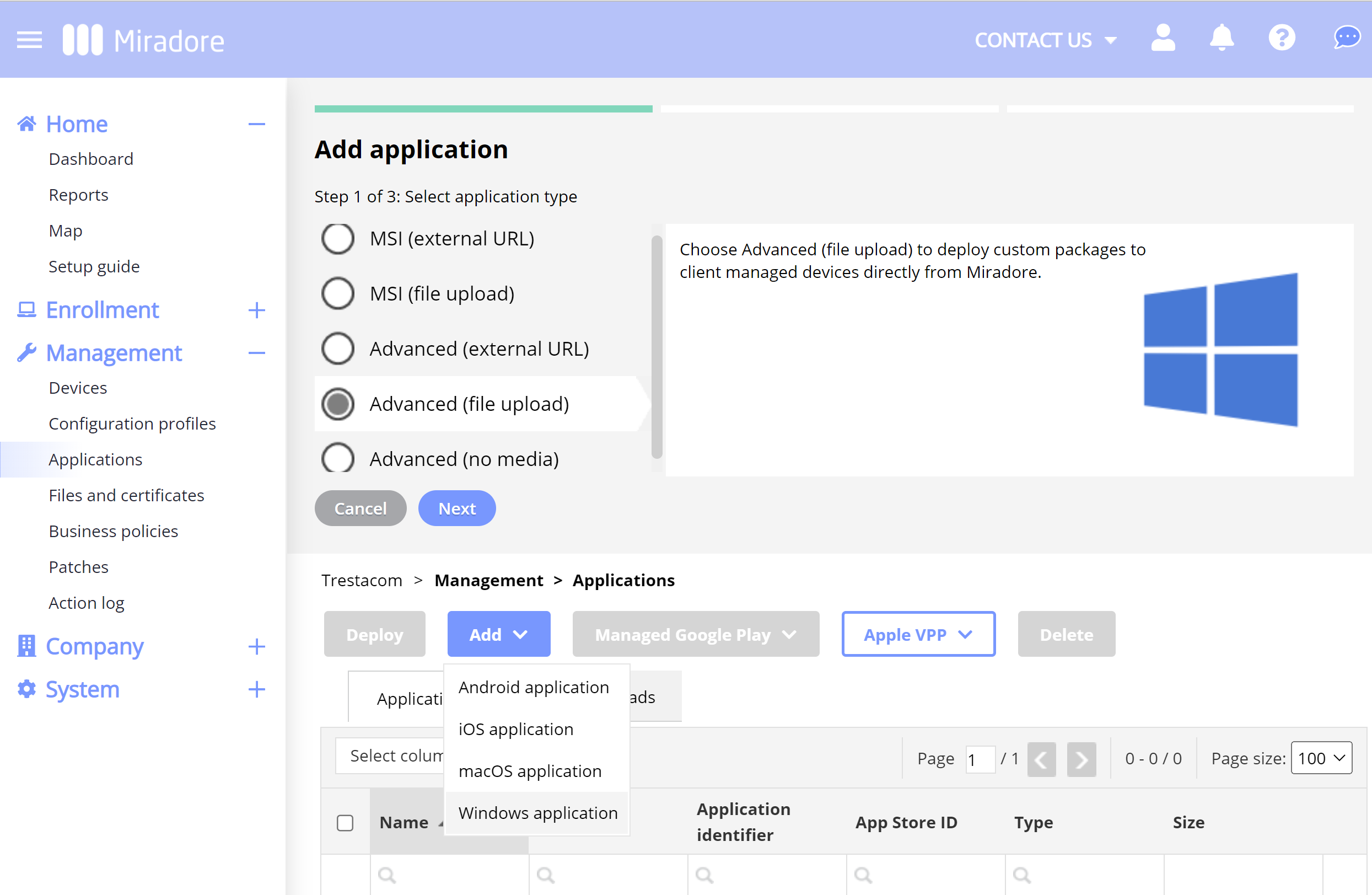
- Give the application a name and description.
- Tick the Extract checkbox and enter the command-line command that will be used to execute the ODT tool. Make sure that you give the correct configuration file name as a parameter for the installation.
- Example command: setup.exe /configure configuration-Office365-x64.xml
- Fill in the amount of required free disk space, which is about 4000 MBs for the Microsoft 365 Apps.

- Click Create. After this, you are ready to deploy Microsoft 365 Apps to compatible Windows 10 and 11 devices using Miradore.

- You can follow the deployment status from the Device page's Action log. The installation may take a while because the device(s) will download the needed files before the installation.

If you want to automate the deployment of Microsoft 365 office apps, check How to create a business policy article.
How to exclude specific apps from the deployment?
If you want, it is also possible to exclude selected applications or language versions from the Microsoft 365 deployment. For instance, with the following configuration, the deployment would install all Microsoft 365 apps except Publisher.
Have feedback on this article? Please share it with us!
Next Article:
How to deploy apps and scripts to Windows devices? »