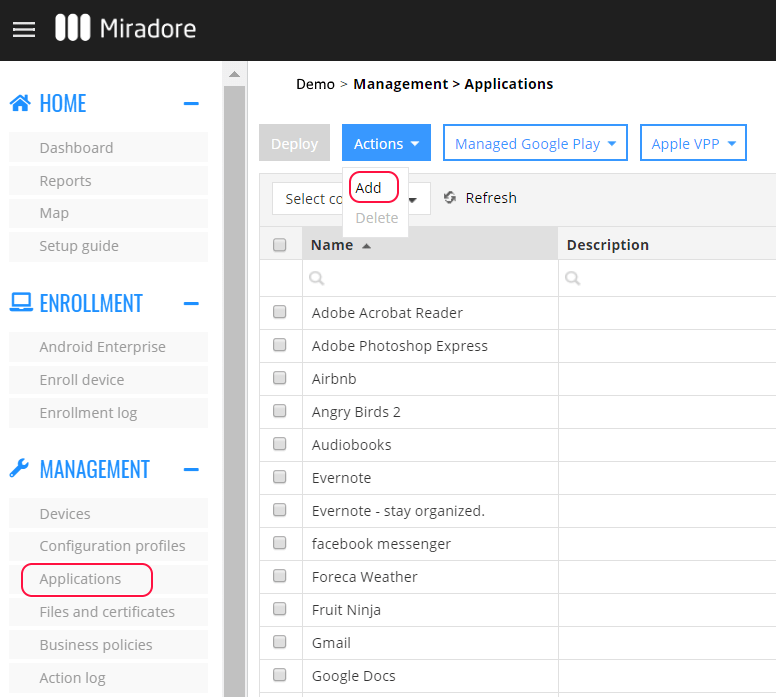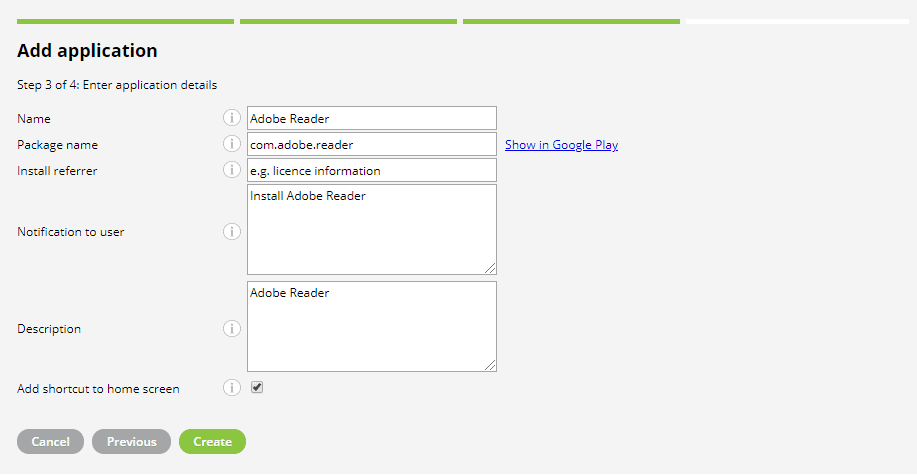This article describes how to add an Android Google Play application to Miradore.
If you would like to add an app from Google's enterprise app store, read How to add managed Google Play applications.
1. Navigate to Management> Applications where you can see the list of current applications.
2. Click Actions > Add and open a wizard for adding a new application from the Google Play store.
3. At the wizard, select the device platform (Android) and click Next. The platform selection determines which device platform the application is intended to be used.
4. After selecting the platform, select the application type Google Play store and click Next.
5. Fill in the application details and click Create.
Name of the application. The name is visible to device end-users when they accept the installation. This field is mandatory.
Package name. A unique identifier for the application in Google Play. The package name can be found at the end of the URL on the application's Google Play Store page. For example: https://play.google.com/store/apps/details?id=com.miradore.client.v2. This field is mandatory.
Please note that you can click Show in Google Play to validate that the package name was typed correctly.
Install referrer. If this is defined, the install referrer is passed to the Google Play store during app installation. Some applications use this, for example, to deliver license information.
Notification to user. A message that requests the device user to install the application. This is visible to device end-users when they accept the installation.
Description of the application.
Add shortcut to home screen. Defines if an application shortcut should be added to the home screen of the device. Requires Android client version 2.3.2 or later.
5. On the last screen of the wizard, you'll see a notification that tells you whether the application was successfully added. You may exit the wizard by clicking Close.
In case you need to modify the application settings, just navigate to the Management > Applications page and double-click on the application. This opens the application page.
After you have successfully added the application you can start deploying it to your Android devices. Please note that the user must be signed in to Google Play and accept the installation. The installations cannot be forced to a device or installed quietly in the background. See more in How to install applications to Android devices for further information.
Have feedback on this article? Please share it with us!
Previous Article:
« Managing web apps for Android Enterprise devices
Next Article:
Managing Android system applications with blocklists and allowlists »