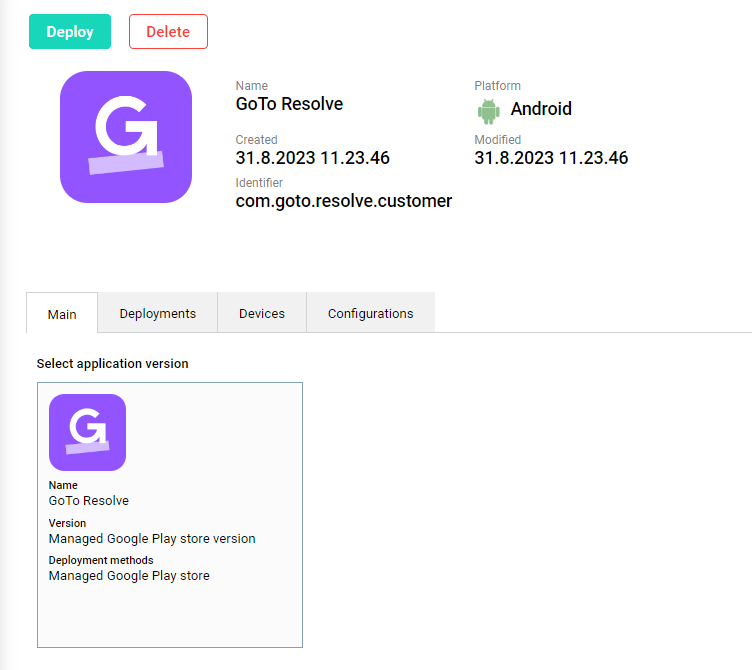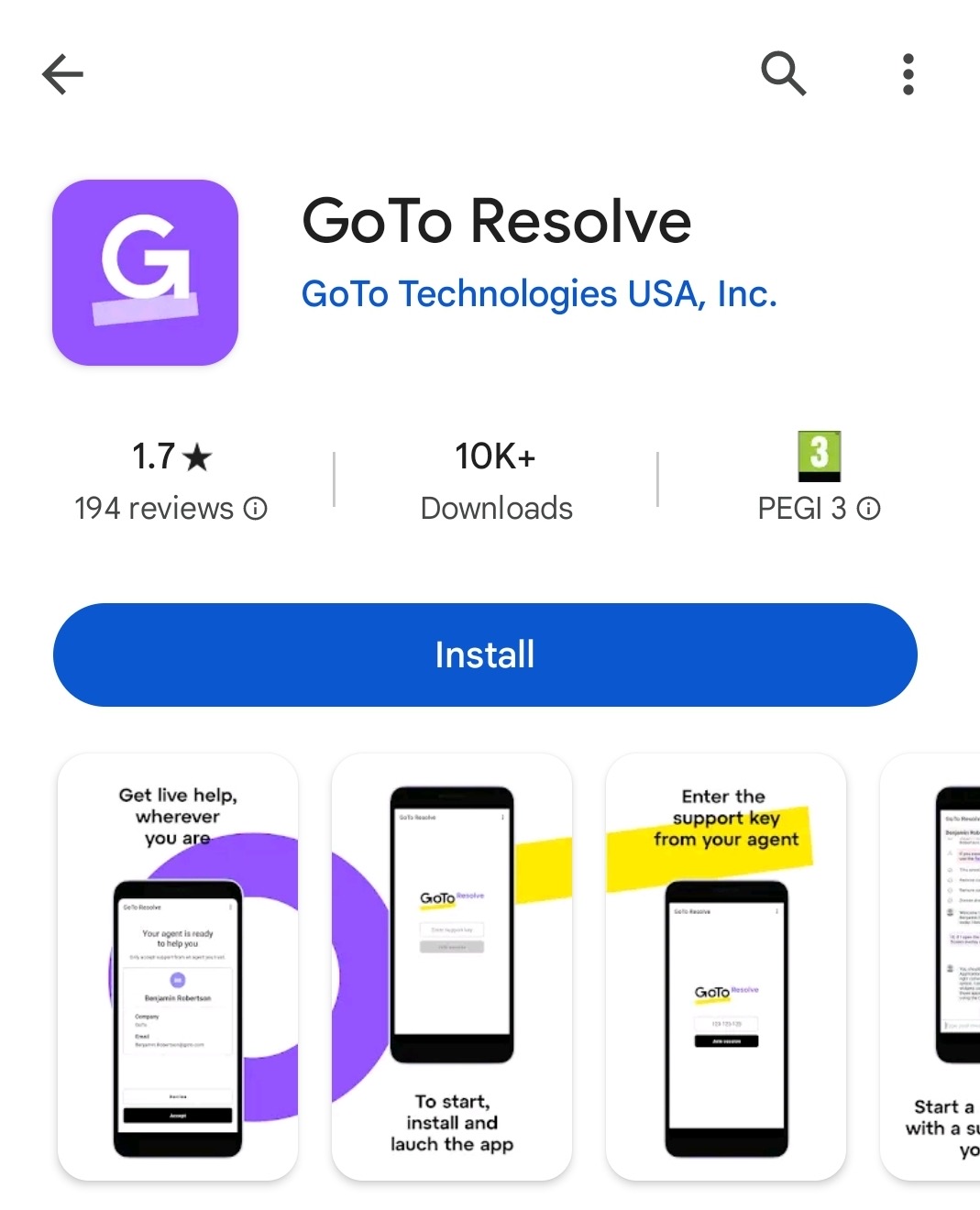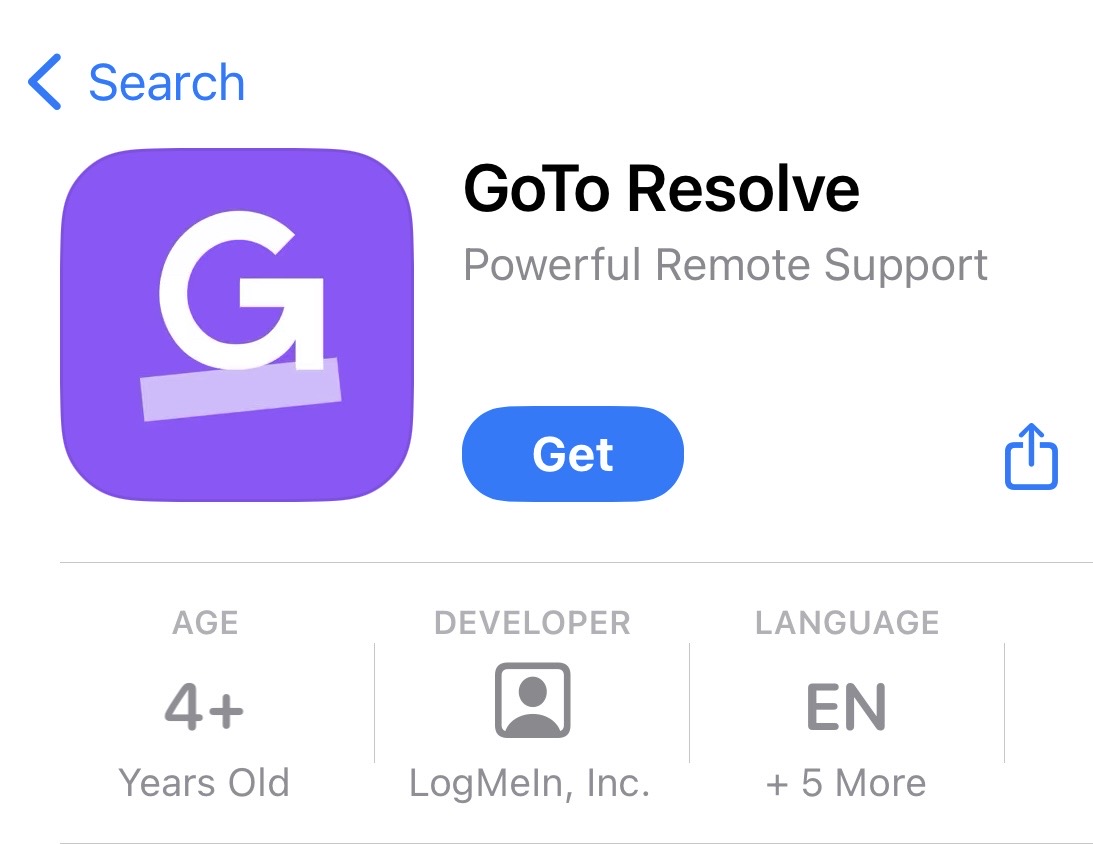Remote support is a Premium+ feature that enables administrators to support device users when they need help with their computers and mobile devices. The remote support on mobile devices requires installing the GoTo Resolve application. This article explains how to install the support application on Android and iOS devices.
Note: To ensure that the application is available on devices at the time of the support, create a business policy to deploy automatically the application to the enrolled devices.
Android
For Android devices, administrators can establish remote control sessions which requires that the GoTo Resolve application is installed on devices. The application can be found in the Play Store with the name GoTo Resolve (com.goto.resolve.customer)
Deploying the application from Miradore
An administrator can deploy the application to a device with the following steps:
- Add the application to Miradore by navigating to Management > Applications.
- Press Add and select Android application, then application type Managed Google Play store.
- Search for the GoTo Resolve application.
4. By pressing Select in the Managed Google Play store, the application is added to Miradore.
5. On the Application page, press Deploy.
6. Select the application version and configuration you want to deploy.
7. Next, select the devices where you want to deploy the application.
Note: On Android Work profile devices, the deployed application gets installed into a work profile. On these devices, the remote support sessions are limited since the admin can access only the applications in the work profile.
Learn more on how to deploy Managed Google Play applications.
Installing instructions to the device user
Sometimes it is more beneficial to guide the device user to install the application by themselves. To support the entire work profile managed device, the application should be installed into the personal profile with user's private Google account.
- On the device, open the Google Play Store or go to play.google.com on a web browser.
- Search for the GoTo Resolve app.
- Select the app and press install.
Note: For Fully managed Android devices the users can't install the application by themselves unless the application is not approved and added to the Managed Google Play store layout.
iOS
For iOS devices, administrators can establish remote view sessions with the support application. The installation of the iOS application requires license acquisition. You can get the licences for the GoTo Resolve application (App Store ID 1579521522) from the App Store or the Apple Business/School Manager.
Deploying the application from Miradore
App Store
To deploy the App Store application you need to add it to Miradore by navigating to Management > Applications and follow the next steps:
- Click the Add button from top of the page and choose iOS application.
- From the wizard, choose App Store and press next.
- Fill in the application details and click Create.
Note: To complete deployment of the App Store application, user must sign in with his/her account and accept the installation.
Apple Business/School Manager
You can also acquire the remote support application from the Apple Business/School Manager with following steps:
- Sign in to Apple Business/School Manager using an account that has the role of Administrator or Content Manager.
- Open up Content > Apps and Books from the left sidebar navigation. Search the app you wish to acquire.
- Assign the licenses to your Miradore MDM server and specify the number of licenses that you want to purchase.
On the Application page, you can manage the acquired licenses in Miradore. From the VPP licenses column shows data about the purchased app licenses, and you can retrieve data by pressing the Apple VPP > Update application list button on top of the page.
You can manage license assignments for the application on the Application page (Management > Applications > GoTo Resolve).
- Select the VPP version of the application.
- Configure the license assignment settings. This setting defines whether licenses are assigned manually before installation or automatically during deployment.
For more information, read article about managing VPP licenses.
There are numerous ways the application deployments can be done in Miradore, for example, from the Device or the Application page.
On the Application page:
-
- Select the application version and type if there are multiple versions or application types of the selected app on your site.
- Press Deploy on top of the page and follow the instructions of the wizard.
On the Device page:
-
- Press Deploy on the top of the page and choose Deploy application.
- Select the application version and type, if there are multiple versions or application types of the selected app on your site. Continue following the instructions of the wizard.
Installing the application by the device user
Device user can also install the application by themselves with the following steps:
- On the device, open the App Store app.
- Search for the GoTo Resolve app.
- Press Get. User won't be charged for downloading, since this is a free app.