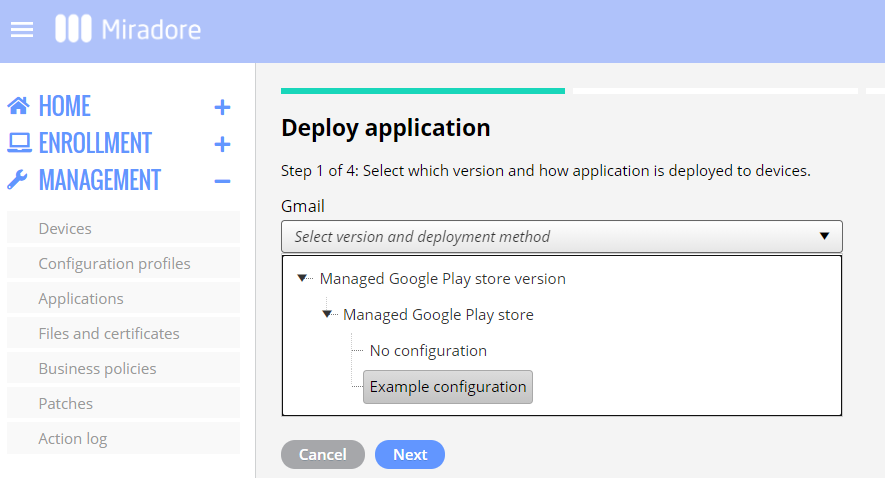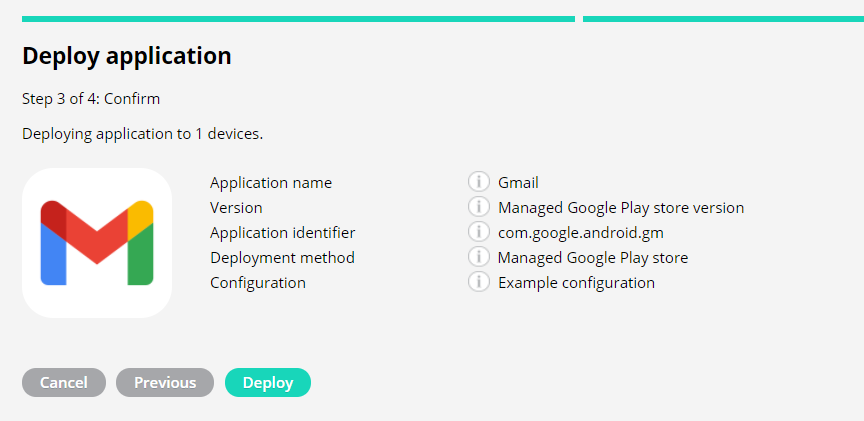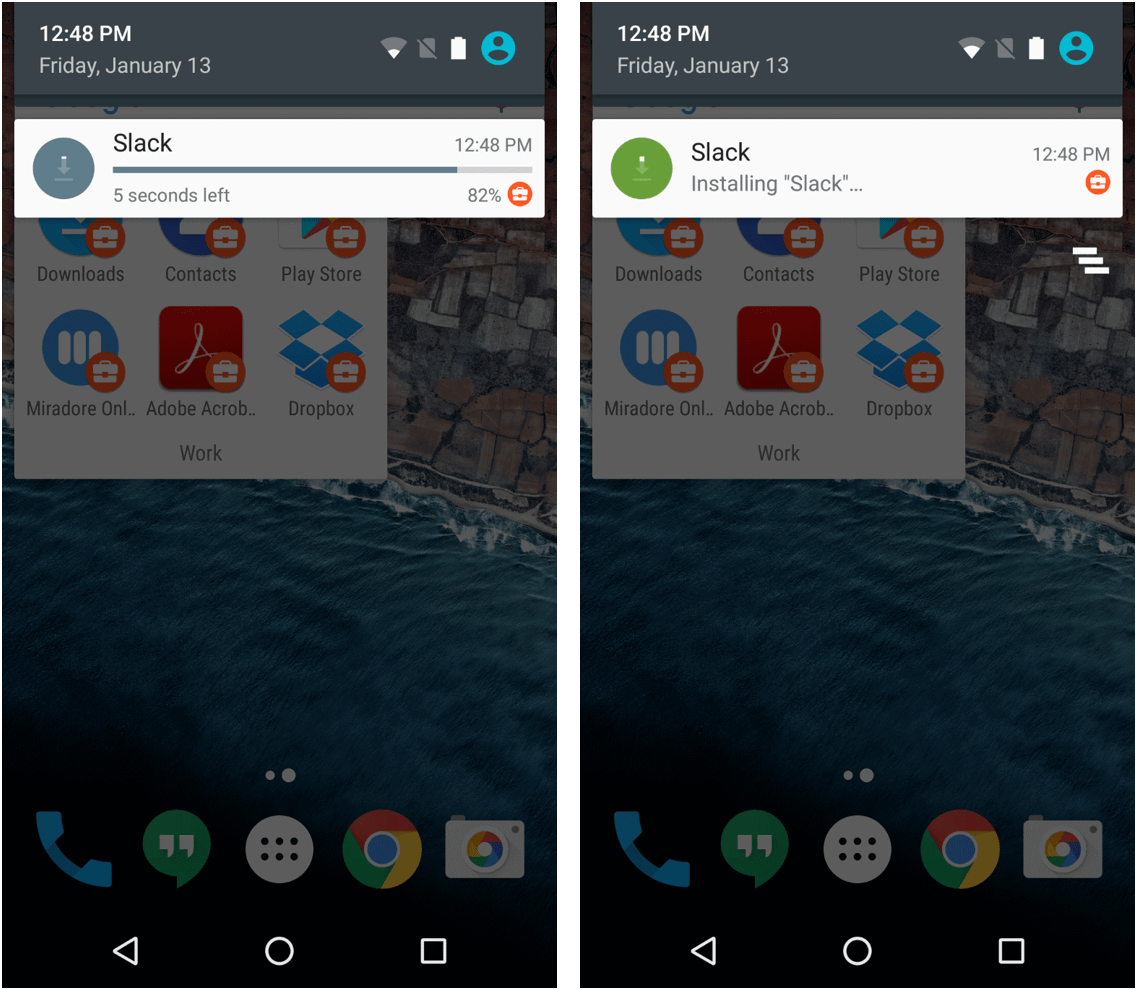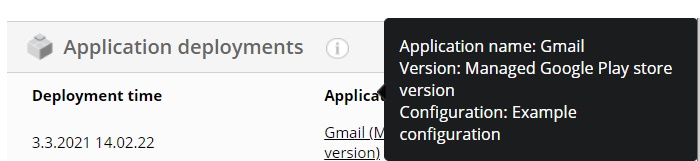This article walks you through the deployment of managed Google Play applications.
Requirements
- Premium Plan subscription or active trial.
- Managed Google Play Enterprise has been configured.
- Administrator or Editor role required in Miradore.
- Miradore Client 2.4.0 or later installed on the devices.
- Deployment of managed Google Play apps is supported for devices managed through Android Enterprise.
Once these requirements are met, administrators can deploy managed Google Play apps silently to the applicable Android devices.
How-to instructions for deploying managed Google Play apps
- Navigate to the Management > Applications page and select the application that you wish to deploy. Pay attention to the application type when choosing the application.
- Then use the Deploy button to start the application deployment wizard.
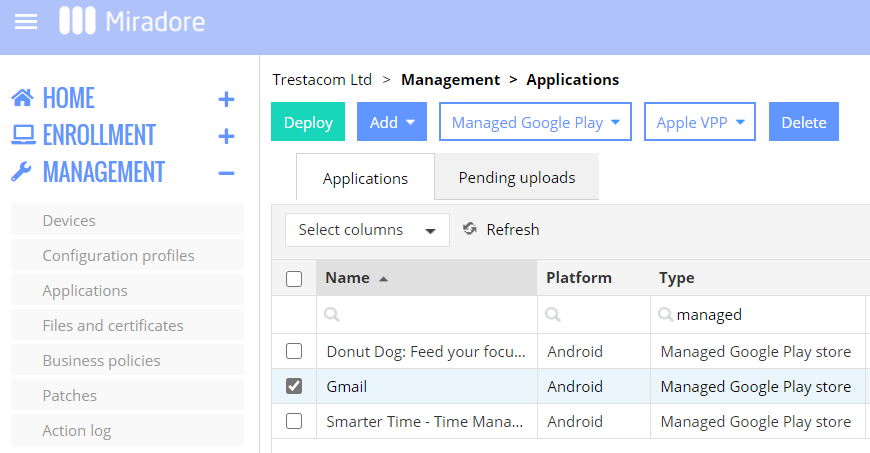
- Choose which app configuration will be applied upon the app installation, assuming you have added app configurations for the application. See Managed configurations for Android apps article for more information.

- On the next step of the wizard, you can choose the devices where you wish to distribute the application. Notice that managed Google Play apps can be only distributed to devices that are managed through Android Enterprise.
- In the final step, you will see a summary of the deployment details. Click Deploy to actually start the deployment.

How to follow up on the application deployment?
After deploying an app from the Miradore UI, a new application deployment will be added to a deployment queue and Miradore wakes up the target devices. When the devices connect to Miradore, the status of the deployment is changed to "in progress". The Miradore server then connects to Google's EMM API, sending the installation command. When Google's installation command reaches the device installation starts silently. In normal conditions, this takes a couple of seconds.
When the installation is ready, it will show up on the device, the briefcase badge signifying that it is a managed app inside the work profile. On the Work Profile devices, there can also be a separate working area on the device, which contains the managed apps.
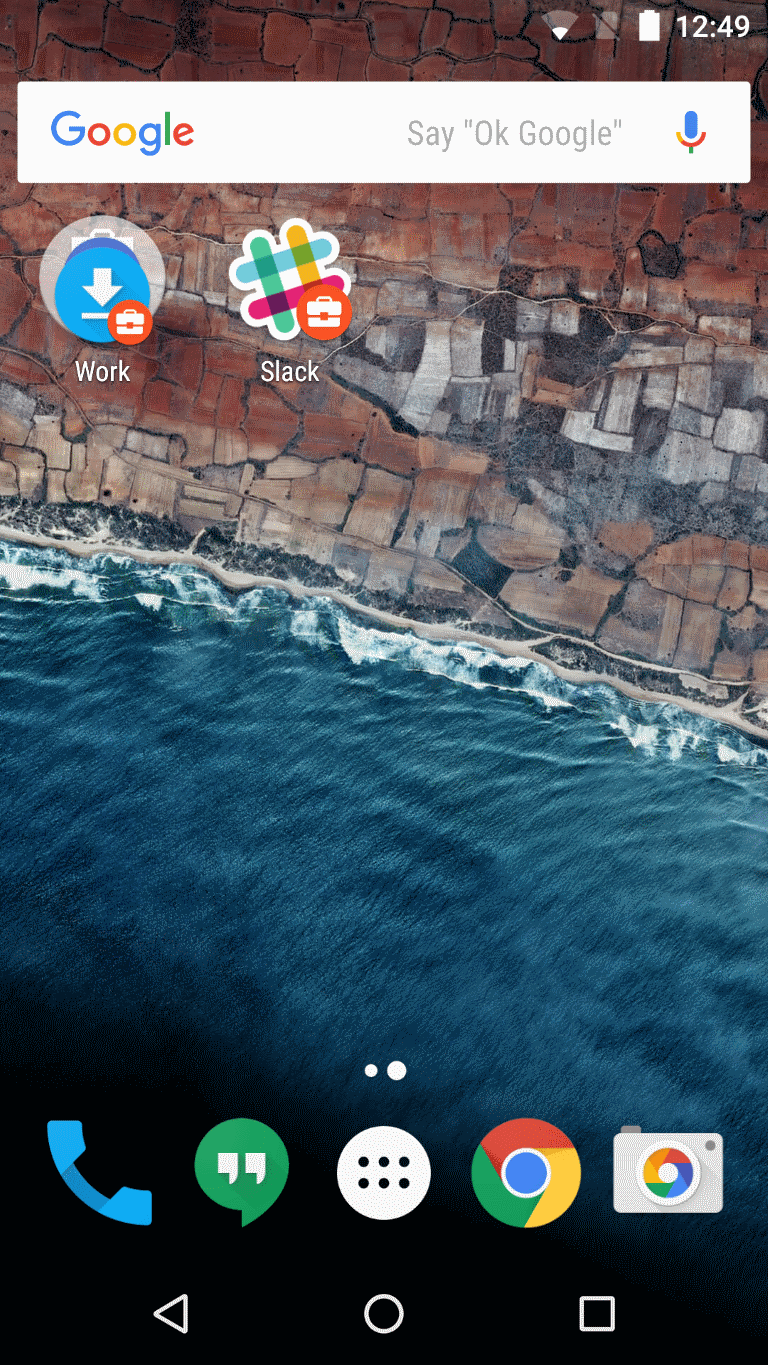
The device then reports to Miradore that the application has been successfully deployed.
Hovering your mouse over the application name (in the Device page > Deployments tab > Application deployments table) shows you more details about how the application was deployed to the device. Here you can see, for example, if the app was deployed with a managed app configuration.
You can also monitor application deployments from the Management > Action log page, or from the Action log tab on the Device page.
Additional information
You can automate the updating of the apps installed via managed Google Play. For more information, see the Application update policy for managed Google Play apps.
You can also allow users to install managed apps independently from the managed Google Play store.
Have feedback on this article? Please share it with us!
Previous Article:
« Configuring managed Google Play Enterprise
Next Article:
Configuring managed Google Play store layout »