This article explains how you can change the user on an Android device. As if you don't go through all the necessary steps you might find that the installed apps and configurations don’t match your expectations.
Android Device Owner
Recommended procedure
- Wipe the device. This will also remove previous user data, and make sure there are no old settings causing issues. This action can be performed remotely following our Wipe for Android devices guide. Further information can also be found in the Remotely wiping a device article.
- Re-enroll the device directly to the new user. Please see the Enrollment instructions for Android (or alternative devices without a camera or Google services).
Minimum procedure
Please note that it is recommended to use the above procedure where the device gets wiped rather than the one instructed below.
- Remove applications deployed to the device. Most importantly the ones including user-specific app configurations.
- Remove the Managed Google Play account from the device. You can do so by navigating to Management > Devices > double click to open the device > Managed Google Play -button > Remove managed account on your Miradore site.
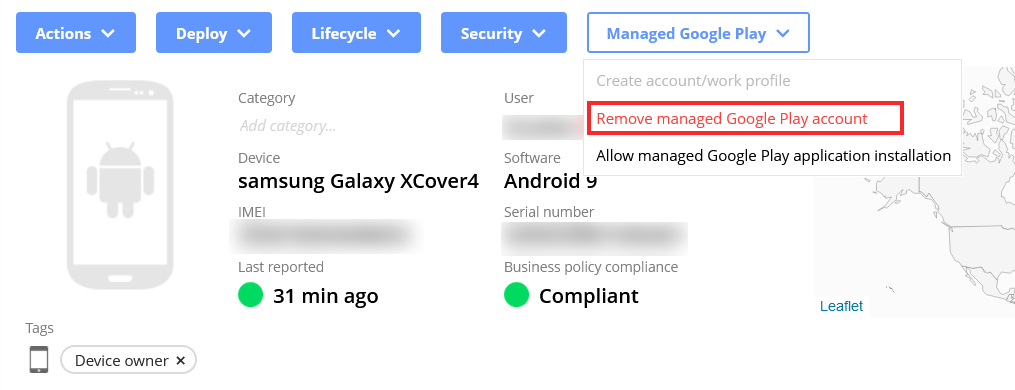
- Go to Management > Devices > double-click to open the device. Select Settings -tab > Edit > select the new user from the drop-down list and select Save.
- Create a Managed Google Play account.
- Re-deploy the preferred applications.
Android Work Profile
See our article on setting up the Android work profile for information regarding the initial setup.
Have feedback on this article? Please share it with us!
Next Article:
Installing and collecting ADB logs on an Android device »
