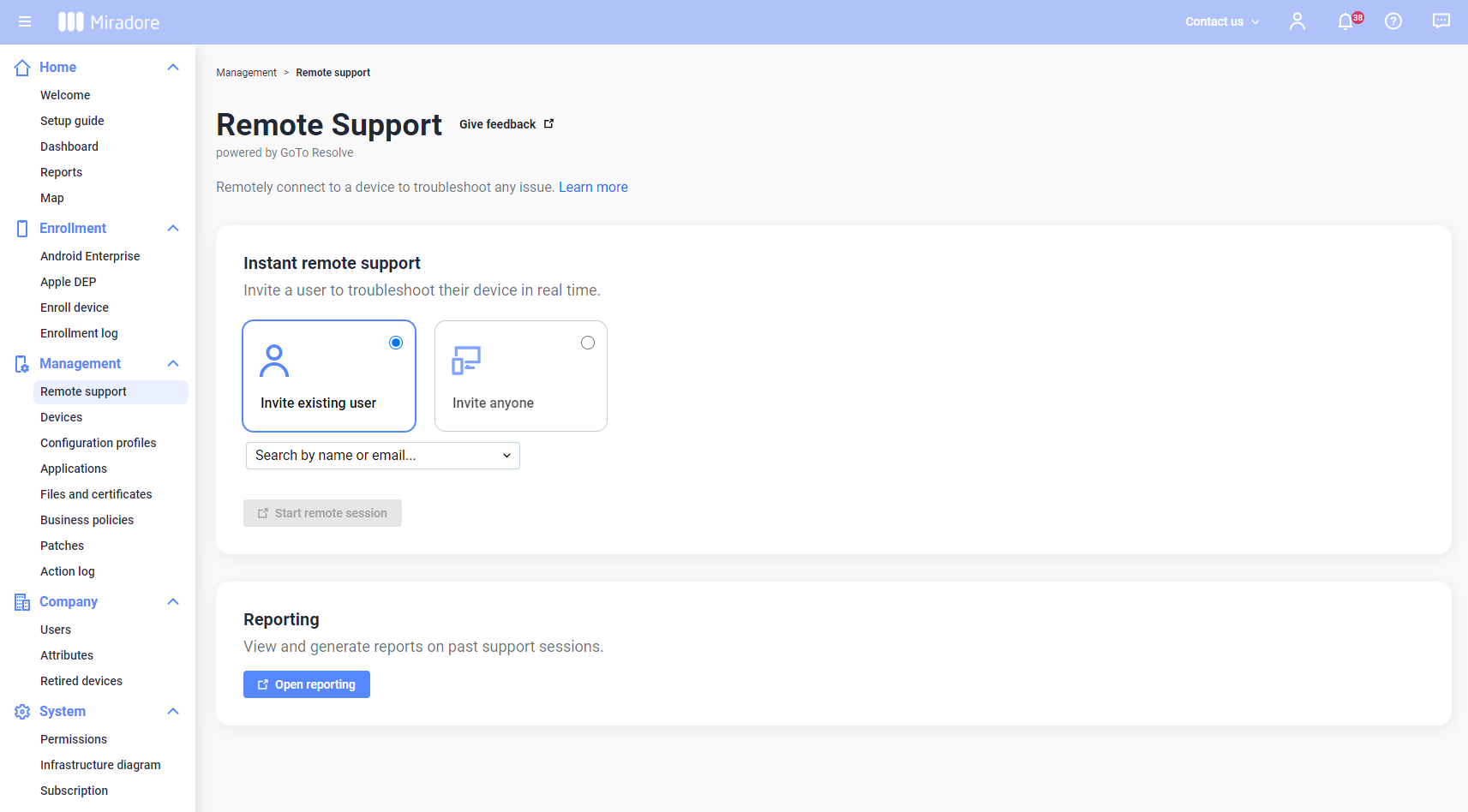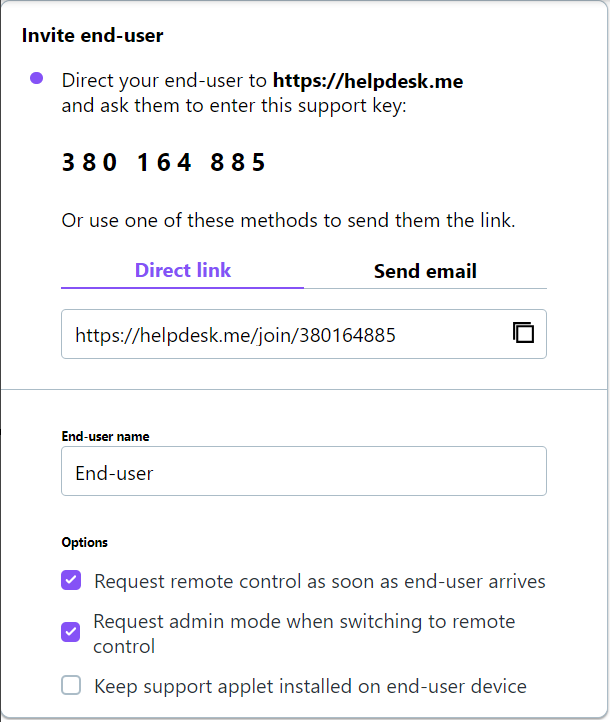- Select in the left navigation menu.
Note: Alternatively, you can start an instant Remote support session from
- Provide the end user the 9-digit support key and direct the device user to open the support application or https://helpdesk.me to enter the support key. You can also send a direct link to join the support session either in an email or another preferred method.
- Once the device user enters the support key, or clicks the direct link, instruct the device user to select Join.
- The name of the assisting agent is shown. Instruct the device user to select Accept.
Result: The session starts.
- If you have chosen the remote control option before inviting the device user to the session, this step is skipped. At the admin window in GoTo Resolve, choose the desired method while in session with the device user:
-
- Remote control: With this option, you can operate the device user’s device. To make this work, the device user needs to download and run a support application.
Note: The remote control option is not available for iOS devices.
- Remote view: To see the device user’s screen without taking control of the device, select this option. In this case, the device user does not need to download anything, and the session starts right away. Changing to remote control can be requested later on.
- Remote control: With this option, you can operate the device user’s device. To make this work, the device user needs to download and run a support application.
-
- If you choose Remote control, instruct the device user to select Download application.
- Instruct the device user to open the downloaded application, and the session is established automatically.
Note: To install the application, the device user needs to have admin permission on their device.
- To finish the session, select End session in the top right corner.
Have feedback on this article? Please share it with us!
Previous Article:
« Get started with Remote support: installing the support application on the mobile device
Next Article:
How to start a Remote support session? »