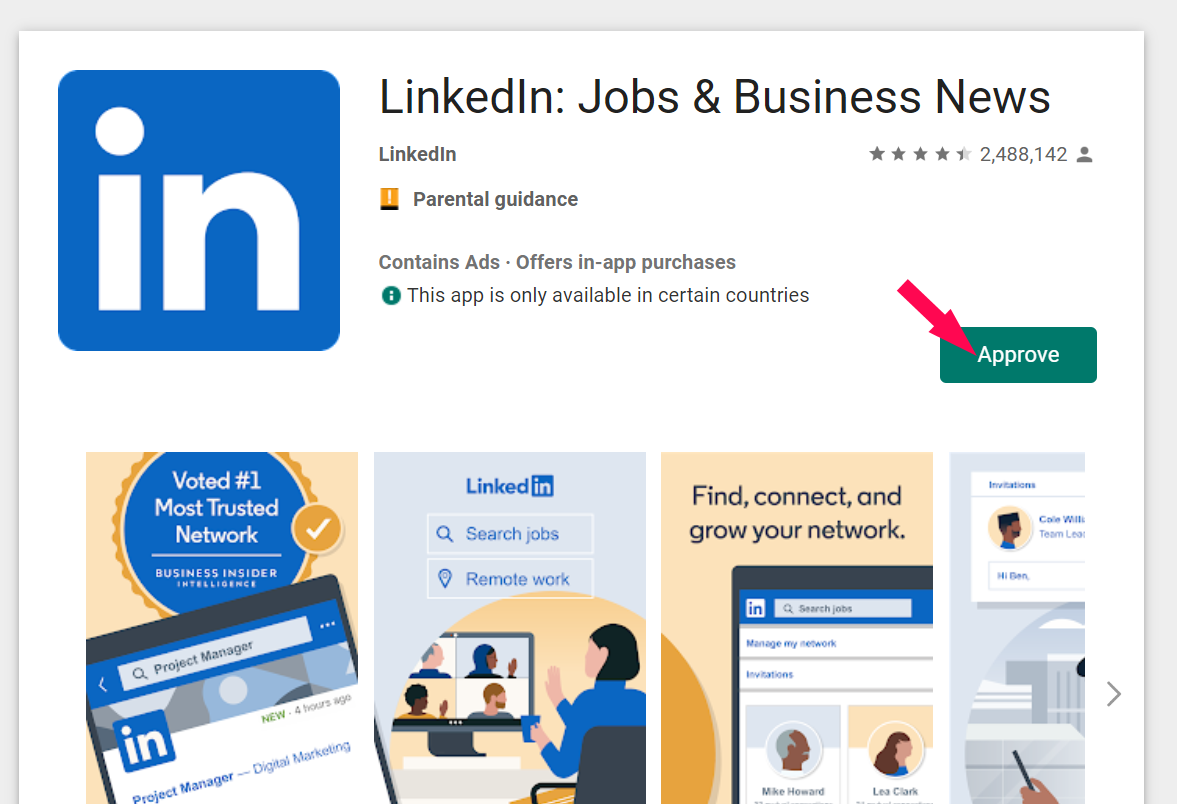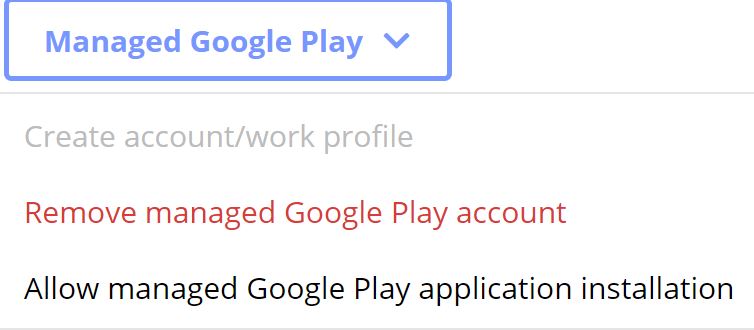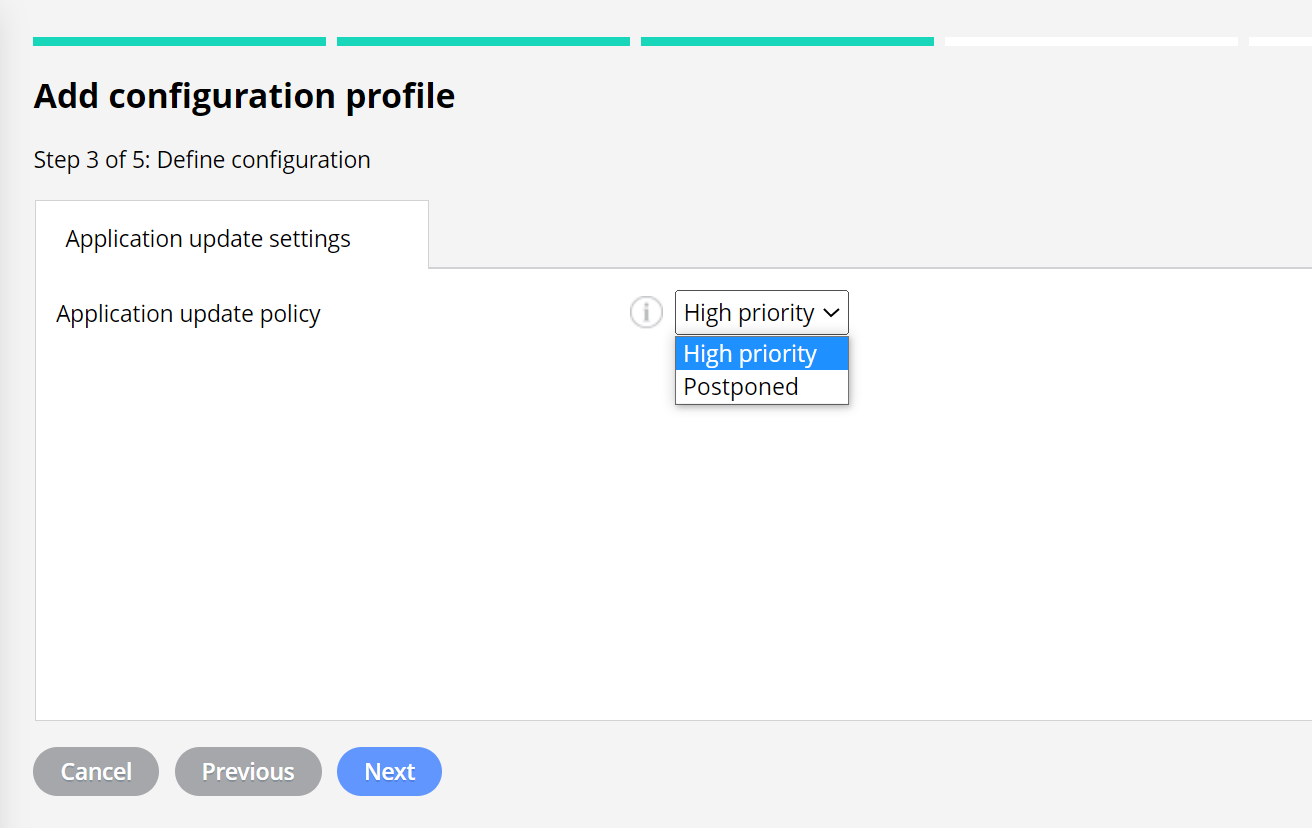Google has made changes to the API that Miradore uses to offer management features for Android Enterprise devices. Miradore starts to use the latest version of the EMM API at the end of August 2022, to guarantee the best possible Android management experience.
At the time of the EMM API update, a couple of features are still waiting for an update from Google. In addition, the change has effects on the Android application update policy configuration profile, which is good to note. This article explains these known issues and keeps our users updated about them.
Configuring managed Google Play layout
In the updated EMM API, the approval of applications is deprecated and administrators can just select the desired applications from the managed Google Play store to add them to Miradore. However, this change affects the managed Google Play layout configuration, since only approved applications are visible in a managed Google Play collection at the moment. Google promises that soon the managed Google Play will support adding an app to a collection without first approving it.
What does this mean?
An administrator can add the managed Google Play applications to Miradore only from the Google iframe. The applications which are added to Miradore after the API update don't get the approved status anymore.
Because administrators can't add unapproved applications to the managed Google Play store collections, creating new collections or updating existing collections with recently added applications can't be done.
Workaround
While Google's solution for this is still pending, there is a workaround to add the selected applications to the managed Google Play collection.
- Sign in to managed Google Play store with the account you have configured the Managed Google Play Enterprise on your Miradore site.
- Find and approve the desired application.
3. Add application to your Miradore site.
4. Add the application to the managed Google Play collection.
5. Allow the application to the managed devices.
Monitoring the application deployments
Administrators have been able to see the reason for application installation failures from Miradore, from the Action log, for example. The latest API update is lacking the complete reporting feature, and Miradore can't always get the reason for application deployment failures from the managed devices. It is stated that this issue will be soon fixed by Google.
What does this mean?
Miradore can't always show the reason for application deployment failures before Google implements a new solution for returning the reason. Meanwhile, many of the failed application deployments will get stuck with the status In progress in Miradore.
What to do if you see the error "Installation failed even after multiple retires" in the Action log?
If application deployments keep failing with the following error (picture below), it is very likely that the device's user has been recently changed in Miradore, and therefore, the device-user linking is broken.
You can try to troubleshoot this error situation by removing and re-creating the managed Google Play account for the device. You can remove and create the managed Google Play account using the Remove managed Google Play account and Create account/work profile buttons on the Device page (see picture below). Please note that the device user may need to confirm the account creation on the device, and therefore, the user should have the device at hand.
Other troubleshooting tips
You may find more tools to troubleshoot application deployments from the related article in the Knowledge base.
Android application update policy changes
Application update policy configuration profile is updated with new policy values.
After the change there are only two values to choose:
- High priority replaces the old value Always.
- Postponed replaces the old value Never.
The default value is applied for a device when there is no policy configured. On the default mode, applications are updated when the following conditions are met:
- The device is connected to a Wi-Fi network
- The device is plugged into a power source and charging
- The device is not in active use
- The app to be updated is not running in the foreground
The old values Choice to the user and Wi-Fi only will expire and do not have replacements. From our Knowledge base, you can read more about meaning of the values and how to set the Application update policy for the managed devices.
What does this mean?
If the Application update policy configuration profile has been intalled on your Android devices, the existing values Always and Never will be updated with the replacing values. In case there are Application update policy configurations with the expiring value (Choice to the user or Wi-Fi only), the configuration profile is removed from the Miradore site and from the devices with the policy, and the default value applies then to those devices.
It is good to note, that if there are Miradore business policies configured with the removed Android Application update policy:
- The Application update policy is disabled on the business policy.
- Disabled Application update policy prevents depending actions of the Business policy.
Remove the disabled Application update policy configuration from the Business policy.