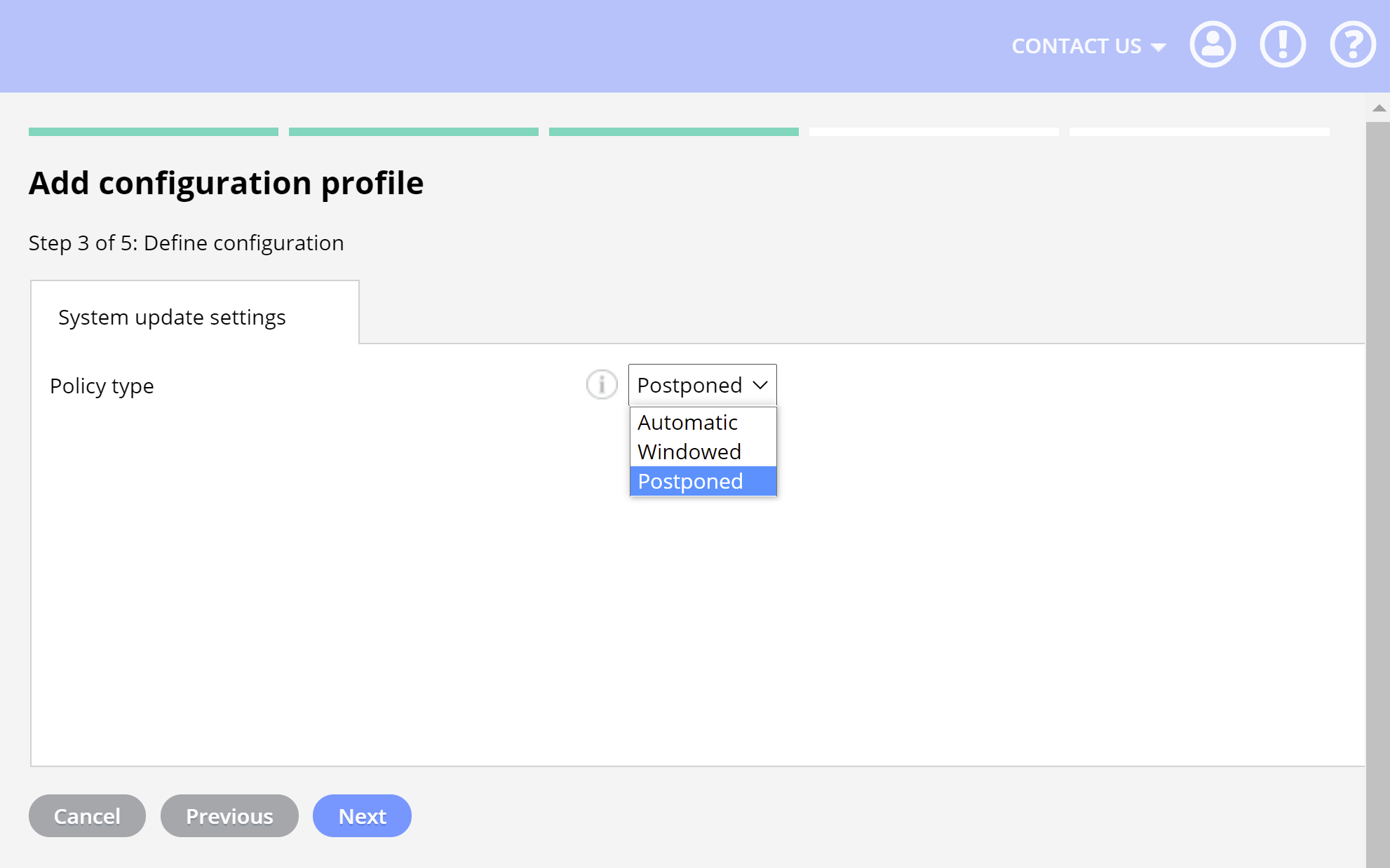This article covers how you can remotely control the installation of Android system updates on Android devices using Miradore, and the reasons for doing so.
How to check if your Android devices are up to date?
With Miradore, you can check which version of Android your devices run and if they have the latest system update installed.
For more information, see How to check your devices' Android version, security patch level, and the availability of Android system updates.
Why should you manage Android system updates via MDM?
Sometimes device users forget or don't want to apply the latest system updates on their devices. They might feel annoyed or disturbed if they see update notifications while they are working.
Keeping your device base up-to-date with the latest updates is one of the most important things in maintaining the security of your devices.
Miradore enables administrators to control the installation of Android system updates remotely. This helps them ensure that Android updates will be installed swiftly, but the device users won't be disturbed during their busy working hours.
Requirements for Android update management
- Miradore Premium plan
- Devices must be/have:
- Fully managed (i.e. enrolled in Device Owner mode)
- Android 8 or later
- Miradore Client 2.9.0 or later
How to manage Android system updates with Miradore?
Before you start, please note that, if you deploy a system update policy to a device using Miradore, the device doesn't anymore notify the user about updates. Instead, the device will apply the updates according to the policy without user interaction.
- Go to Management > Configuration profiles page, and add Android system update policy.
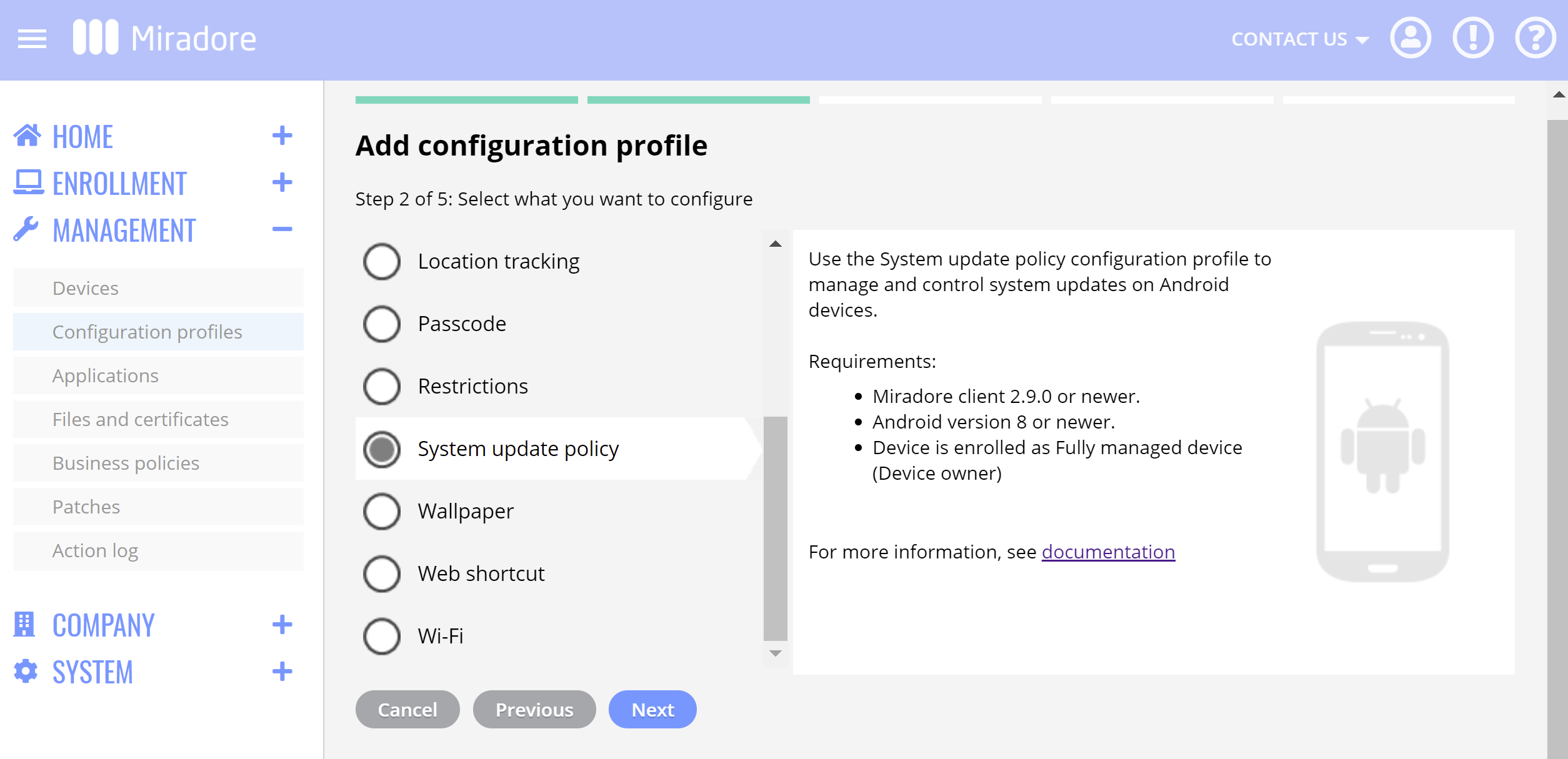
Controlling the installation of Android system updates remotely frees device users from the responsibility of updating their devices manually. - Choose the policy type based on your needs. The alternatives are explained below in more detail.

The general requirements for updates
Please note that certain devices won't install the updates automatically without the user's consent if the device doesn't have Wi-Fi access or if the battery charge is too low. So make sure you have a sufficient charge on your device and fast enough Internet as on slow connections the update might not start. To check the Internet connection speed you can use the Speedtest website.
Force updates with "Automatic"
Select "Automatic" if you want the devices to install the system updates silently as soon as they become available. Please note that the requirements for installing updates silently may vary between device manufacturers. For example, devices from some brands won't install the updates automatically without the user's consent if the device doesn't have Wi-Fi access or if the battery charge is too low.
Schedule updates with "Windowed"
Select "Windowed" if you want to specify a certain maintenance window for installing the updates. Please note that Miradore uses the device's local time to calculate the maintenance window.
Block updates with "Postpone"
Select "Postpone" if you wish to temporarily block or delay the installation of the updates. Please note that this option postpones system updates for 30 days, but after that, the device user will be prompted to install the update. Please note also that manufacturers or carriers might choose to exempt important security updates from a postponed policy. The exempted updates will notify the device user when they become available.
- Lastly, deploy the configuration profile to your Android devices as explained in Deploying a configuration profile.
Troubleshooting
Here are some typical reasons why the installation of a system update may fail on an Android device:
- The device has no connectivity
- There is not enough free disk space on the device
- The device's battery is too low to start the installation
- The requirements for installing the system updates automatically may vary between device manufacturers.
Have feedback on this article? Please share it with us!
Previous Article:
« Collected Android inventory
Next Article:
Check the Android version of the devices, security patch level, and the availability of updates »