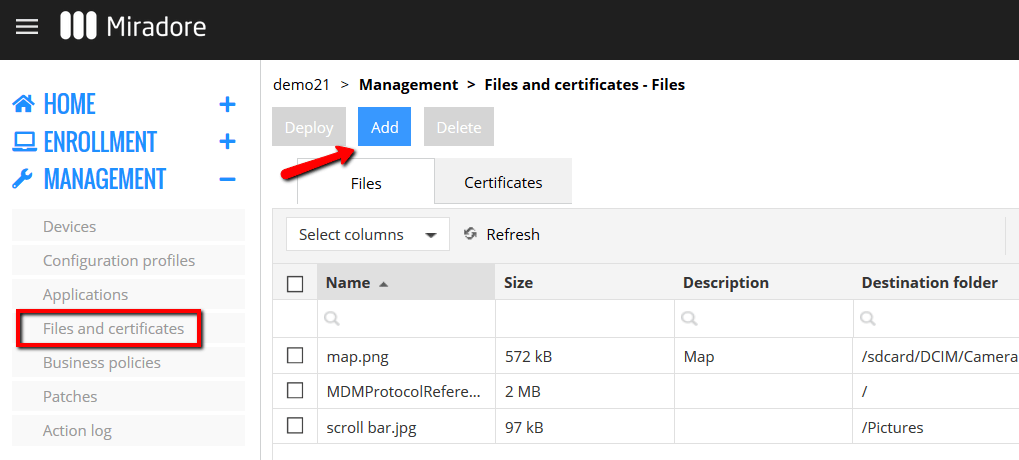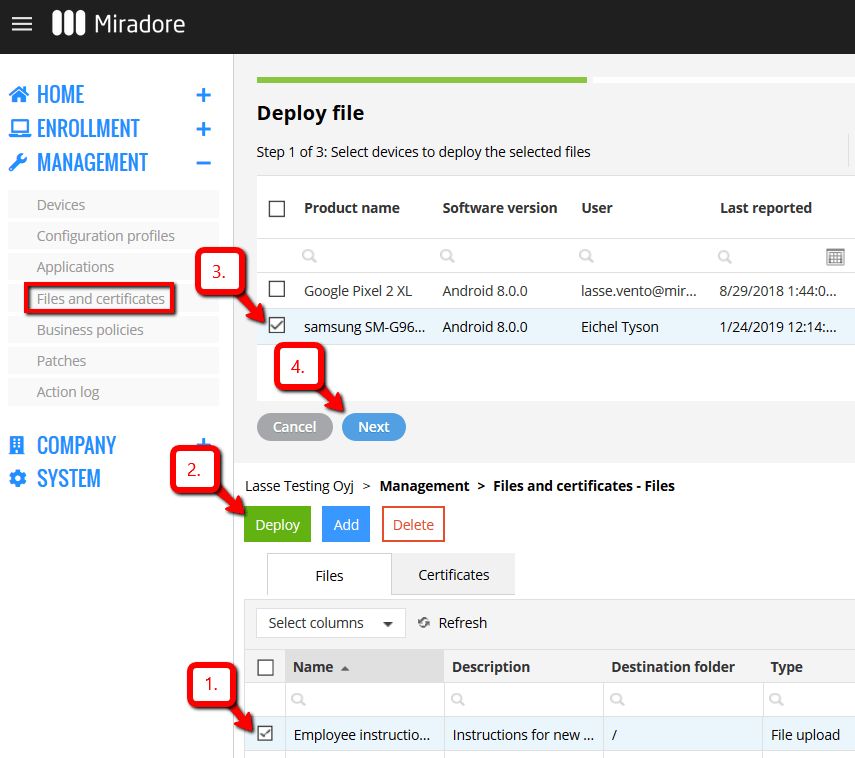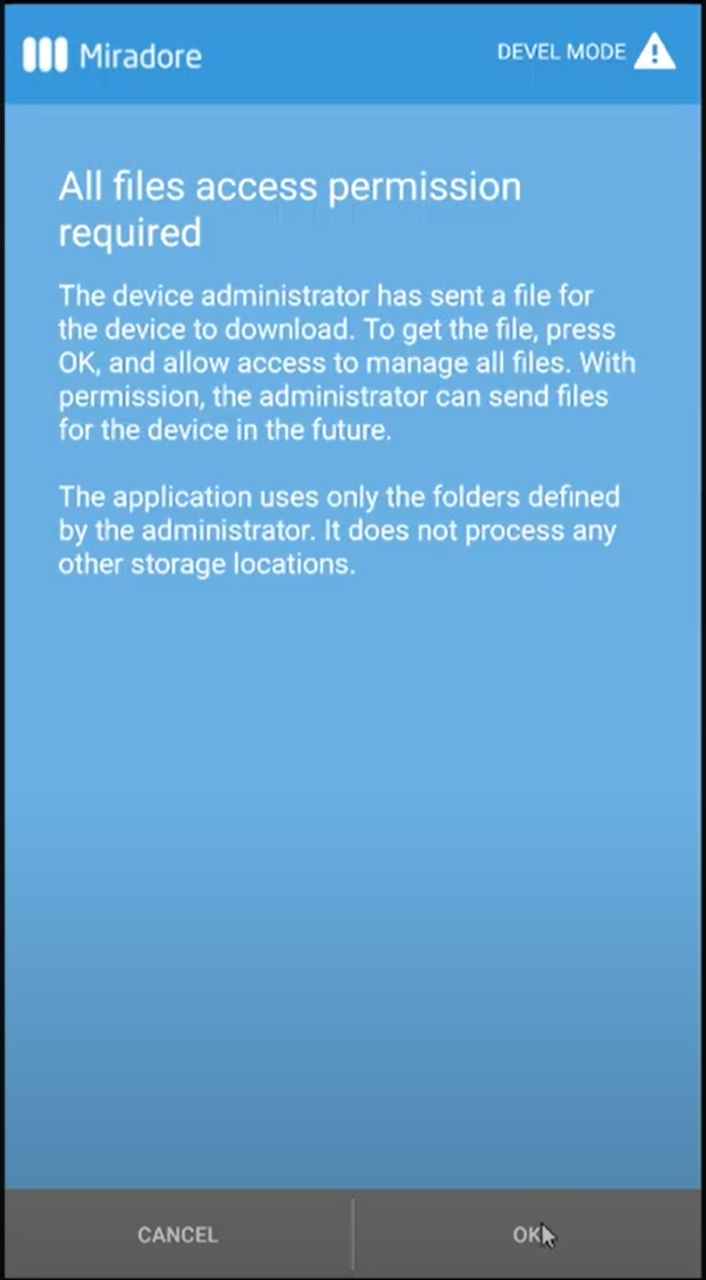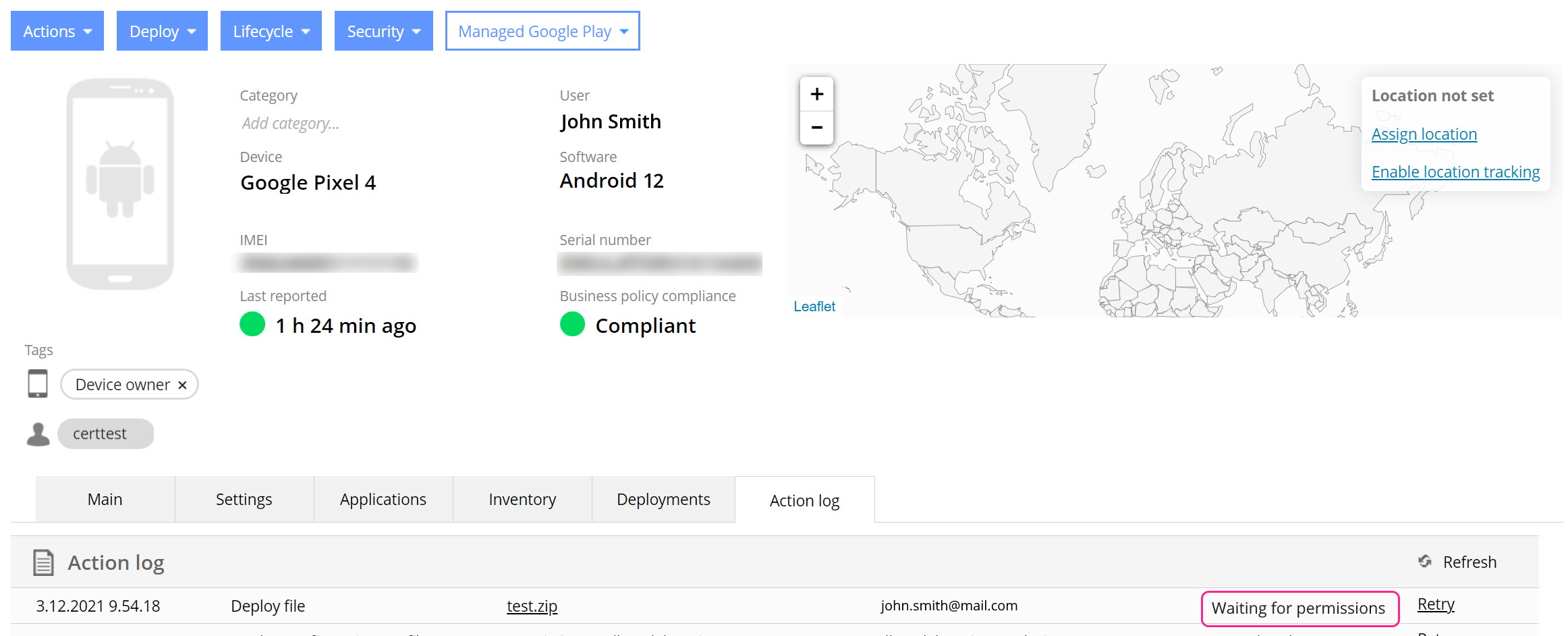File management is a relevant part of device management in Miradore. This article describes how you can remotely deploy company files and resources to managed Android devices. Start with uploading a new file to Miradore and then deploy it to the suitable devices with Miradore.
Requirements:
- Premium Plan subscription or trial
- File deployment is only supported for Android devices
- Miradore Client version 2.3.13 or later
- Miradore Client version 2.9.3 for Android 11 and above
- Maximum file size 200 MB
- Connectivity to Miradore device management service
How to upload a new file?
Upload the file to Miradore before deploying them to managed devices. You can do this at Management > Files and certificates where you can see uploaded files on your site. Click the blue Add button from the page toolbar to upload a new file.
File
The maximum file size is 200 MB.
When naming files, it is good to note that
- Only the English alphabet is supported
- The following special characters are not supported: / ? : " * | < >
You can deploy multiple files as a compressed .zip file and get them automatically uncompressed at the device end by enabling the Extract archive option.
Destination folder
Defines the destination folder to copy the file on the device when deployed. The destination folder is relative to the root folder of the shared external storage on the device. Any folder along the path that does not exist on the device is created. For example: /Miradore/Files/Configuration
When naming destination folders, it is good to note that
- Only the English alphabet is supported
- The following special characters are not supported: / ? : " * | < >
Description
Define a description for the file that helps your colleagues to identify the file in Miradore.
When you're done with the configuration, press Add file.
How to deploy an uploaded file?
After you have uploaded the file, you can deploy it to managed devices. There are various ways to deploy a file in Miradore like the Device page or the Files list. In the following example, we will use the Files (Management > Files and Certificates).
1. Navigate to Management > Files and certificates where you can see the list of uploaded files.
2. Select the file(s) and click the green Deploy button from the page toolbar.
3. After that, choose the devices to which you want to deploy the file(s).
4. Click Next.
Validate the deployment details and click Deploy to start. On the last screen of the deployment wizard, you'll see a notification that tells you whether the deployment was successfully added to the deployment queue. You may exit the deployment wizard by clicking Close.
File deployment on Android 11 and above
During the first file deployment, the end-user needs to grant permission to manage files on the device having Android 11 or later.
- Open the Notifications on the device and click the one about all file access permission.
- Accept permission with OK.
Important information
- If the user declines permission at the first step, it can't be granted through the device settings. Permission requirement is shown to the end-user the next time administrator deploys a file.
- By accepting permission the user allows the administrator to manage files on the devices in the future. When the user gives permission, it can't be removed through settings afterward.
How to follow up on the deployment status?
Administrators can monitor the status of the deployment, for example, from the Management > Action log page or the Device page's Action log tab.
- First, the deployment is set into the queue.
- When an administrator deploys the first file to the device with Android 11 or above, the status Waiting for permissions tells that end-user hasn't been accepting all files access permission yet.
- Status Completed means that the file deployment is done. The list of completed deployments for a device can be seen from the Deployments tab of the Device page.
Further information
Have feedback on this article? Please share it with us!
Previous Article:
« File management
Next Article:
Web shortcuts for Android »