Accessing session reports
Learn how to view reports about past support sessions.
Navigate to Management > Remote support and select Open reporting.
The GoTo Resolve Reporting dashboard is displayed.
Note: You can see only those sessions that were initiated by you.
Managing session reports
Learn how to customize your report's view, see the details of support sessions, and download your report.
How to filter sessions
You have the following options to filter your session report:
Date range
To view a report for a specific date range, select the Date range filter. You can either select a date range with the calendar or choose a pre-defined rage at the top of the page.
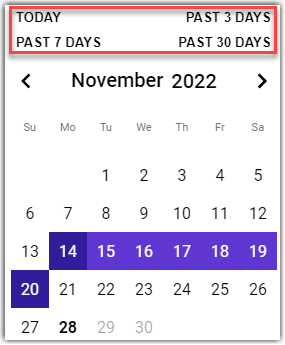
Session type
Select the Session Type filter and choose the type of session that you want to list for the selected date range. You can filter attended, unattended, and camera share sessions.
Group report data
Select the Group by filter to organize report data into the view that best suits your needs. You can group support sessions by date, type, and agent. For example, to see a weekly report on support sessions, group them by Week.
Note: Only sessions for the selected date range and session type are displayed.
Sort report data
Select a column header in the report to list sessions by a report detail. For example, to list sessions by their length, select Total session duration at the top of your session list.
How to export reports to CSV
To download a copy of your report, do the following:
- Select Export CSV.
- Select a date range and date format for your report.
- Select Download.
Your report is saved to your default download folder.
How to view report details
The dashboard provides detailed information on your support sessions. Select a row in the report list or click into the chart to see the following details:
Session key
Identifier of the support session.
Started
Time when the agent started the support session. This is before the device user joined the session.
Ended
Time when the agent closed the session or when the session automatically closed. This is after the session ended with the device user.
Duration
Total duration of the support session from the time the agent started the session to the time the agent closed it. This duration is different from the total time the device user spends in a session with the agent.
Agent name
Name of the supporting agent.
Agent IP
IP address of the agent.
End-user IP
IP address of the device user receiving support.
Session type
Type of the support session, which is one of the following:
- Attended
- Unattended
- Camera Share
End-user name
Name of the device user receiving support.
Session state
The possible session states are:
- PIN generated
- Remote view/control initiated
- Picked up
- Rebooting
- Ended
Session records
Notes and accounting information that you added to the session when the session ended. You can also play back the recording of the session, which is available indefinitely. GDPR regulations apply. Learn more about session recordings.
To show or hide certain details, select the ![]() icon on the report header and select the columns you want to view.
icon on the report header and select the columns you want to view.
Have feedback on this article? Please share it with us!
Previous Article:
« Sending files (for desktops)
Next Article:
Opening the Task Manager on a device user’s device (Windows only) »
