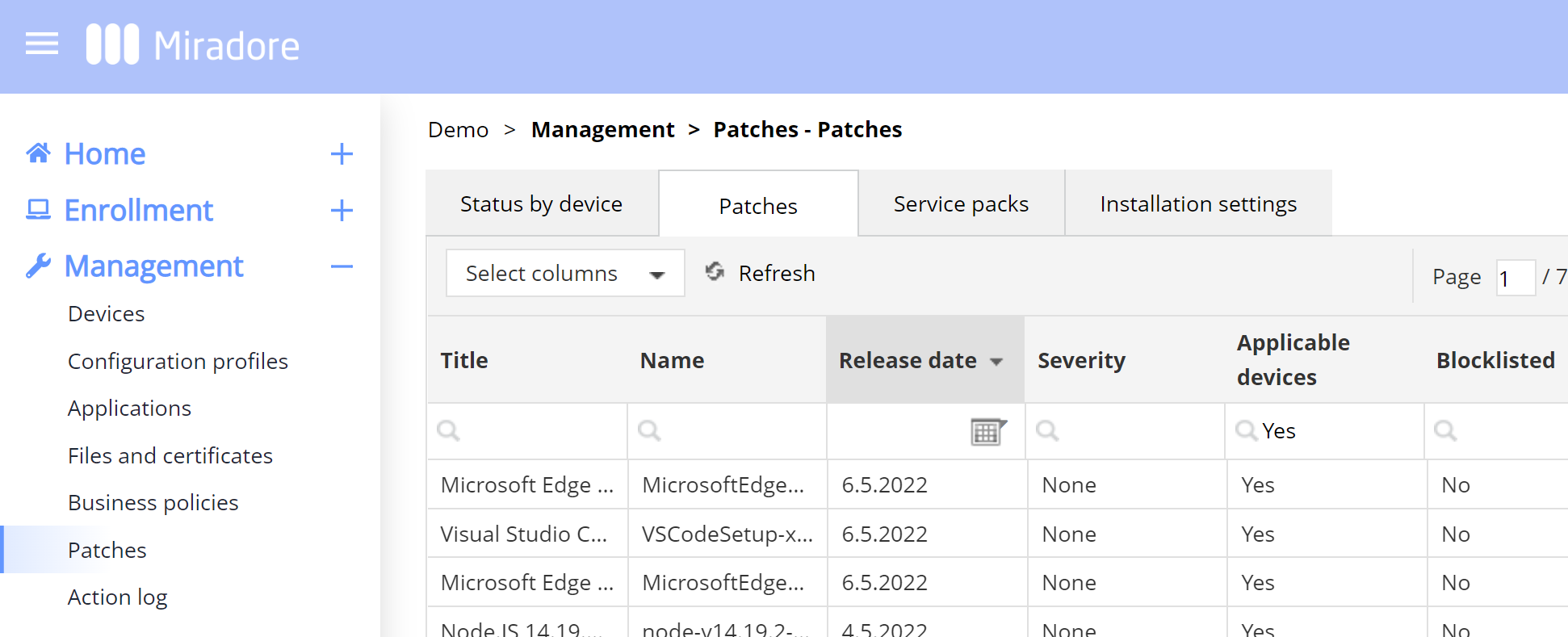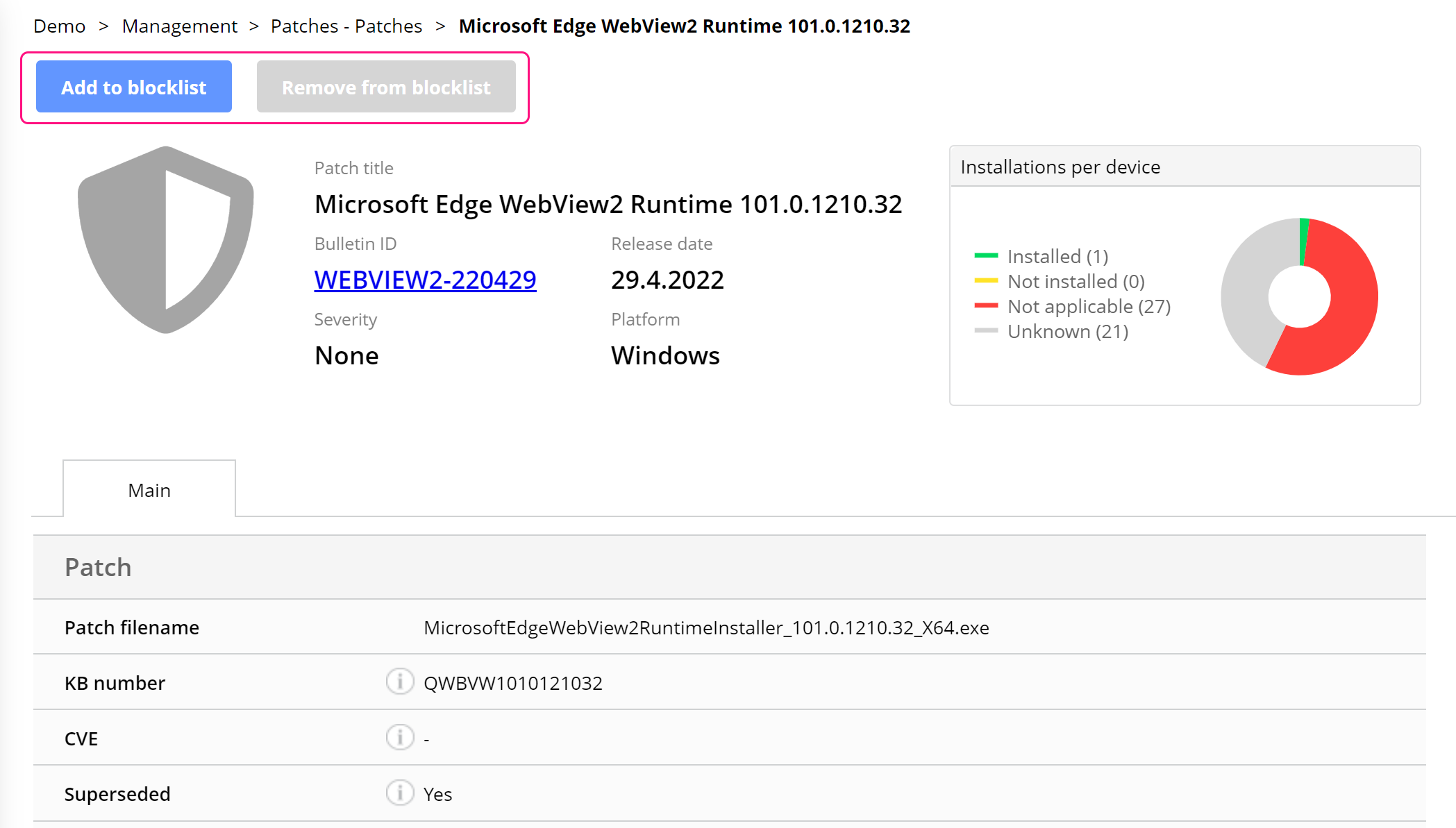The main purpose of patch management is to ensure the security and performance of devices. Sometimes, a patch might behave unexpectedly and cause some issues in different environments. If the pilot test exposes any problems, Miradore site administrators or the Miradore Team can block the installation of unwanted or faulty patches. This article explains how you can prevent the deployment of a patch by blocking it. Also, you can find out how to remove the patch from the blocklist.
How to block or allow a patch
1. Navigate to the Management > Patches page, and go to the Patches tab.
2. Open the patch that you want to block or allow by double-clicking on the row or by clicking the arrow icon at the end of the row.
3. On the Patch page, use the Add to blocklist and Remove from blocklist buttons.
Note: You cannot allow patches blocked by Miradore. The deployment of patches blocked by Miradore is prevented globally on all Miradore sites. Contact the Miradore support team if you want to allow a patch blocked by Miradore.
Managed devices will receive the blocklist when they sync with Miradore next time. If you want your devices to get information about the blocked patches immediately, go to the Devices page and run Actions > Sync now for all devices.
How to check which patches are blocked
To check the blocked patches:
- Navigate to Management > Patches and open the Patches tab.
- Add the Blocklisted column using the Select columns drop-down menu.
Note: The Blocklisted column is not visible on the page by default.
The Blocklisted column indicates whether the patch has been blocked on the Miradore site by site administrators, globally by Miradore, or both.
Have feedback on this article? Please share it with us!
Previous Article:
« Patch management in Miradore
Next Article:
Reports for patch management »