The remote lock is a security feature designed to prevent the misuse of macOS devices if they are lost or stolen.
How does it work?
When you send the Lock device command, Miradore automatically generates a new Lock device PIN code which can be used to unlock the device. You can find the code from the Device page in Miradore.
When a Mac device receives the lock command, it restarts and locks itself on the firmware level. Entering the lock code is the only way to unlock the device.
Please note that the lock command can be only delivered to the device when it is connected to a Wi-Fi network.
When the device is locked, it cannot receive any further commands you send from Miradore before the user unlocks the device.
How to lock iMac, MacBook, or Mac mini remotely?
1. Open Devices under the Management menu. A list of devices opens. Select the device you wish to lock and choose Lock device action under the Security dropdown button. You can also access a single device page and lock the device from there.
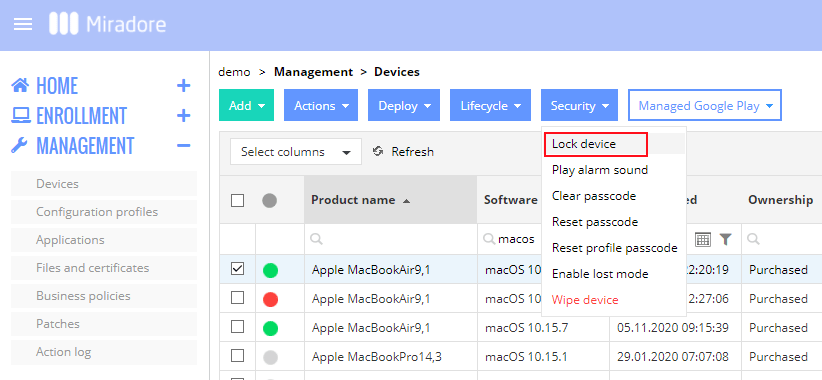
2. From the opened Lock device wizard, verify that the device and its user match the device that you wish to lock and click Lock.
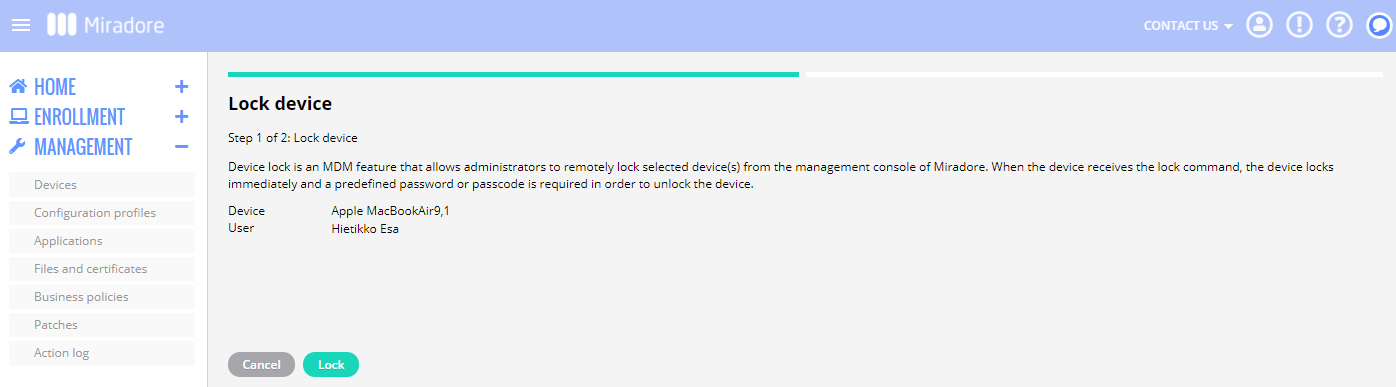
3. After the device lock has been sent to the device, you can follow the progress from Management > Action log or from the Action log tab of the device page. There you can see the status of the performed security actions.
Unlocking a device
After the device has been locked, the user needs to enter the Lock device PIN code to continue the use of the device.
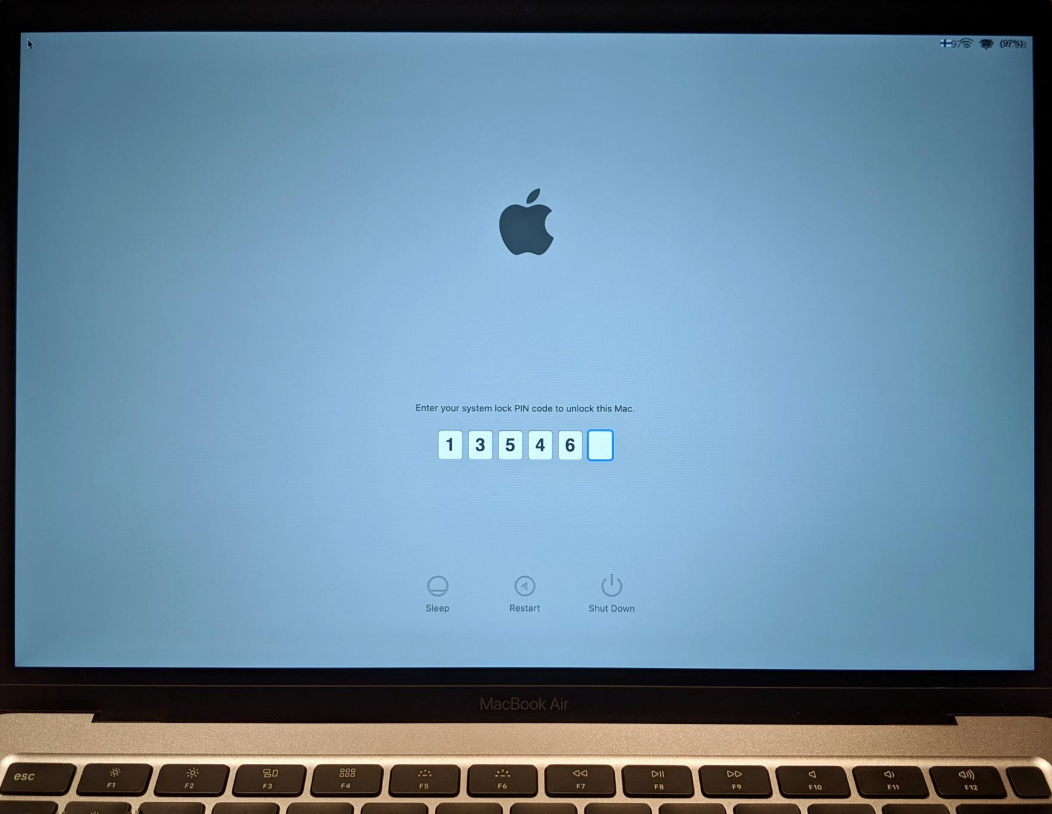
The latest value of the PIN code can be found in the Security table on the device page's Main tab.
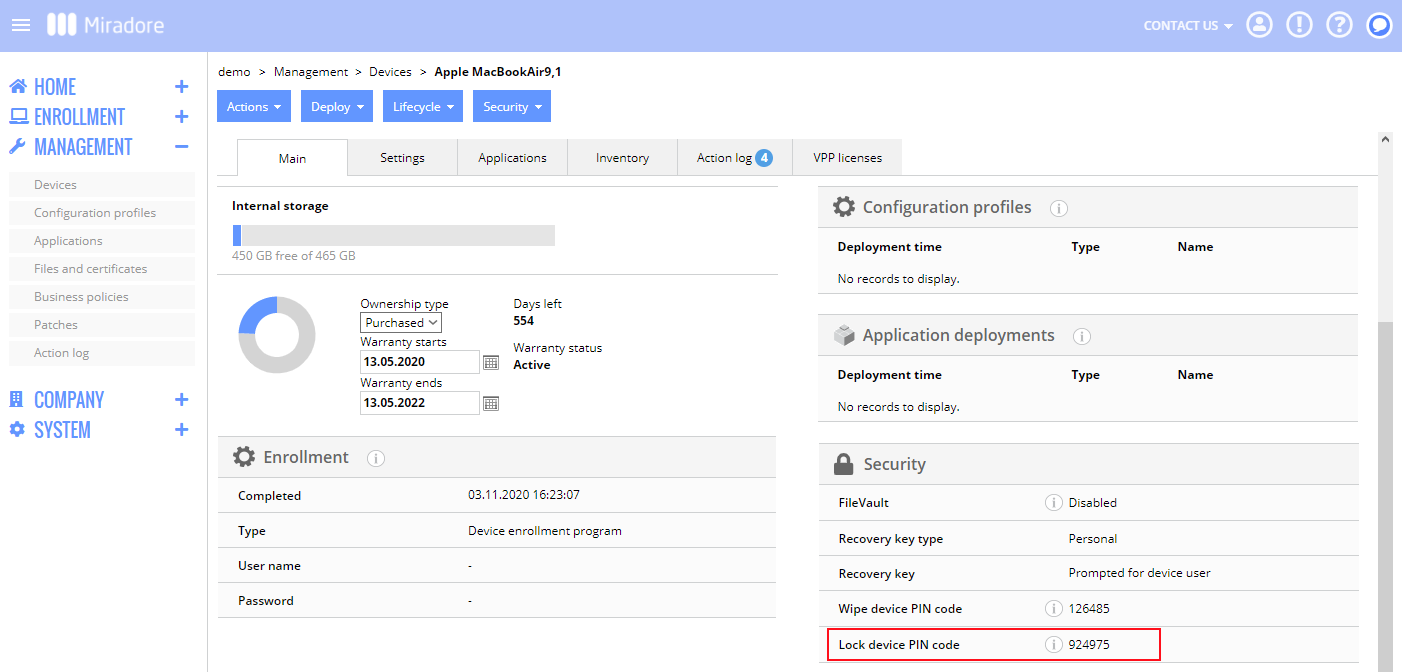
PIN codes for previous actions can be found in the Action log tab of the device page when hovering over the action status.
Have feedback on this article? Please share it with us!
Previous Article:
« Wipe for macOS devices
Next Article:
Shutting down a device remotely »
