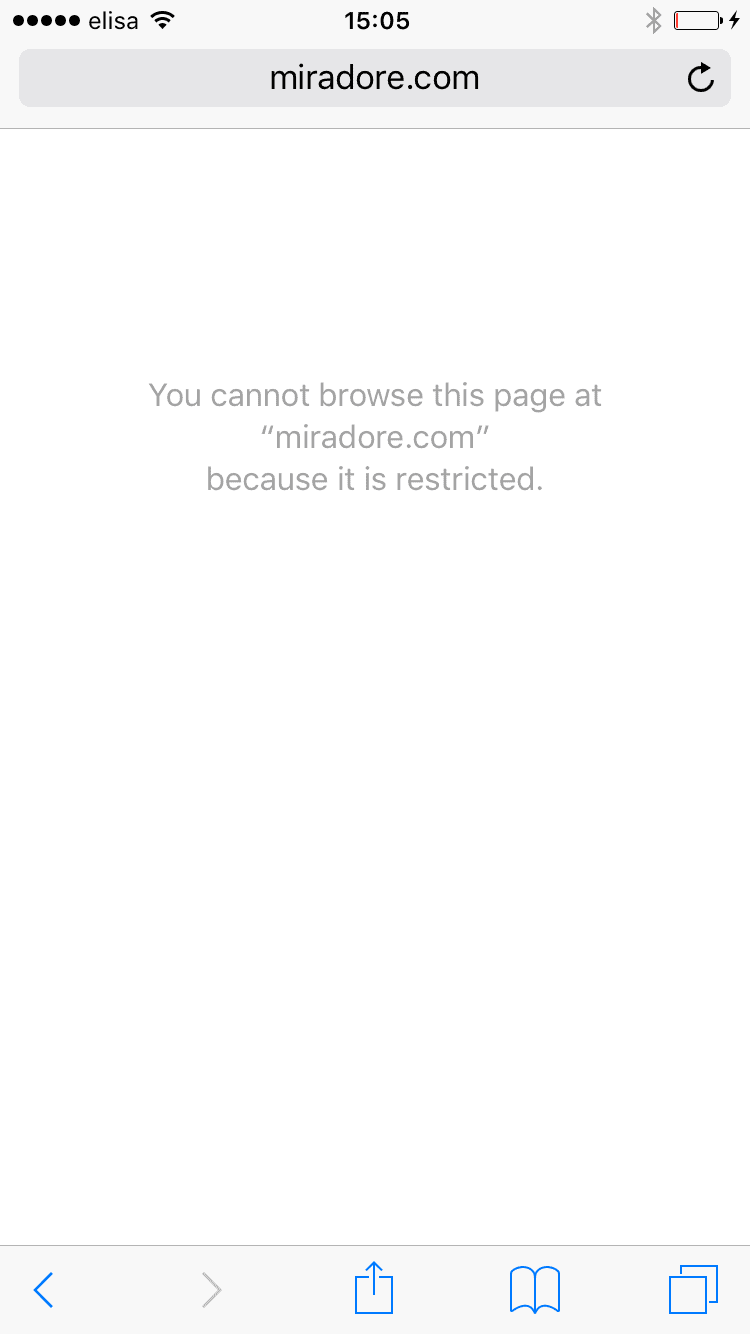This article describes Miradore's web content filter configuration profile for iOS that can be used to allowlist and blocklist web URLs and restrict users' access to configured web pages. If you're interested, consider upgrading your site to the Premium Plan. See more in How to upgrade subscription.
Requirements
- Premium subscription or Trial.
- Requires that the devices are Supervised. The most convenient way to get devices into Supervised mode is to enroll them through the Apple Device Enrollment Program.
What does the web content filter configuration profile do?
The web content filter configuration profile allows an administrator to allowlist and blocklist web URLs and restricts the users' browser access to configured web pages. Administrators can also apply a default auto filter to the managed iOS devices. This denies the user access to most of the explicit and dangerous content that is not accepted when using corporate devices.
How to enable web content filtering?
Navigate to the Management > Configuration profiles and use the Add button to add a new iOS > Web content filter configuration profile.
Configure the profile and deploy it to your devices either manually or using business policies.
How to configure web content filtering?
Miradore matches URLs using string-based root matching. This means that a URL matches an allowlist, blocklist, or allowed URLs list pattern if the exact characters of the pattern appear as the root of the URL.
For example, if you blocklist https://test.com, it will also block https://test.com/a and https://test.com/b/c/d. The matching logic also discards subdomain prefixes, so if you blocklist https://test.com, it also blocks http://test.com and m.test.com.
Below, you can find a bit more information about the different configuration settings in Miradore.
Auto filter settings tab
Auto filter enabled
Defines if the built-in auto filter is enabled. This denies the user access to most of the explicit, adult, and dangerous content that is not accepted when using corporate devices.
Allowed URLs
Defines a list of URLs that are accessible whether the automatic filter allows access or not. Used only when the auto filter is enabled.
Allowlist tab
Allowlisted bookmarks
Defines a list of URLs that are allowlisted and allowed for the user. The user is not allowed to visit any other web pages. You can also define a title for the allowed URL, in which case a bookmark is created and added to the browser’s bookmarks. Each allowlisted bookmark contains:
Url: Defines the URL that is allowed for the user.
Title: Optional. Defines the title of the bookmark.
Folder: Optional. Defines the folder into which the bookmark should be added, for example, /Bookmarks/Work/.
Blocklist tab
Blocklisted URLs
Defines a list of URLs that are denied by the user.
What does a user see when the filter blocks a page?
This is how the user experiences web content filtering when trying to access an undesired website.
Please note that there have been some reports that enabling web content filters on iOS devices prevents also clearing the Safari browser browsing history. In practice, this means that the option Settings > Safari > Clear History and Website Data is grayed out (disabled) on the device. A similar side effect has been reported on Apple support forums after enabling the content restrictions manually from the device end.
How to disable web content filter?
Web content filters can be disabled by simply deleting the deployed configuration profile from the device. This can be done on the Deployments tab of the Device page by clicking the trashcan icon in the Configuration profiles table. See Removing deployed configuration profiles for more information.
Have feedback on this article? Please share it with us!
Previous Article:
« Restrictions for iOS
Next Article:
iOS location tracking »