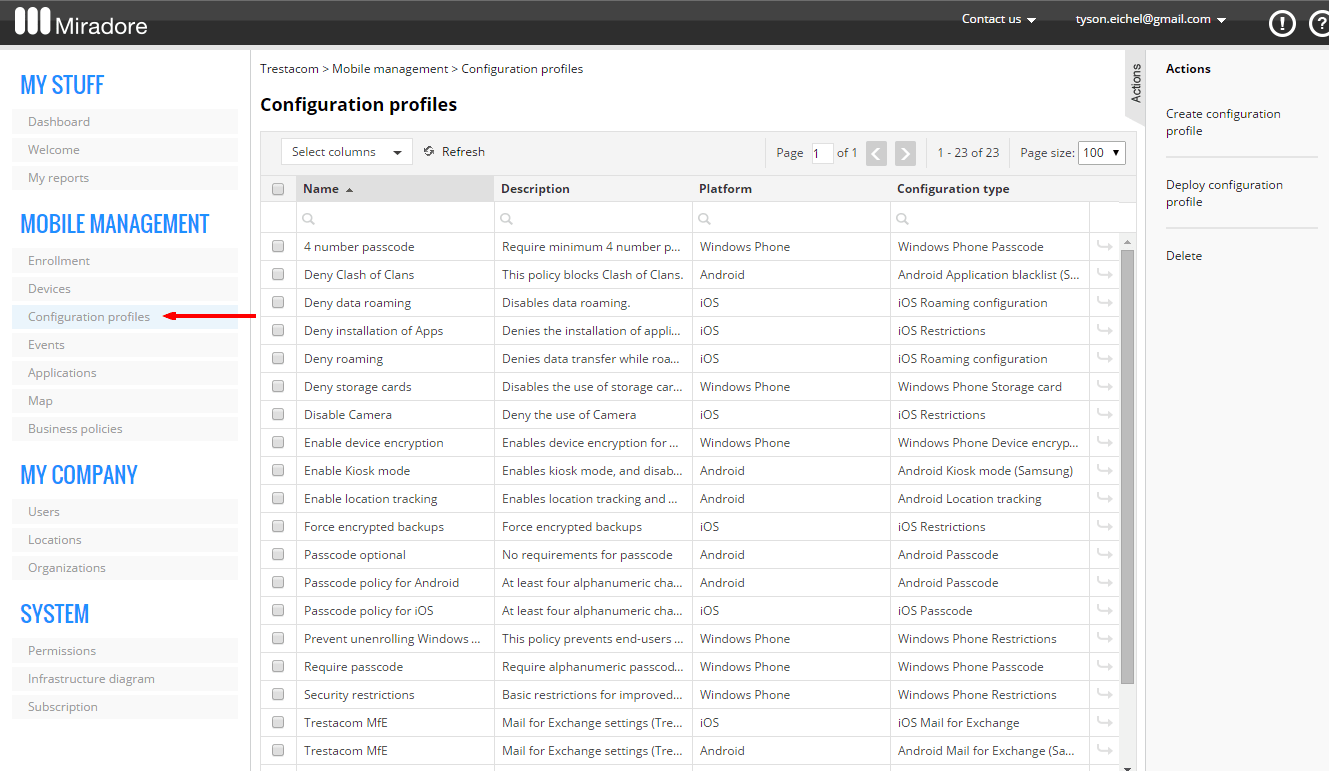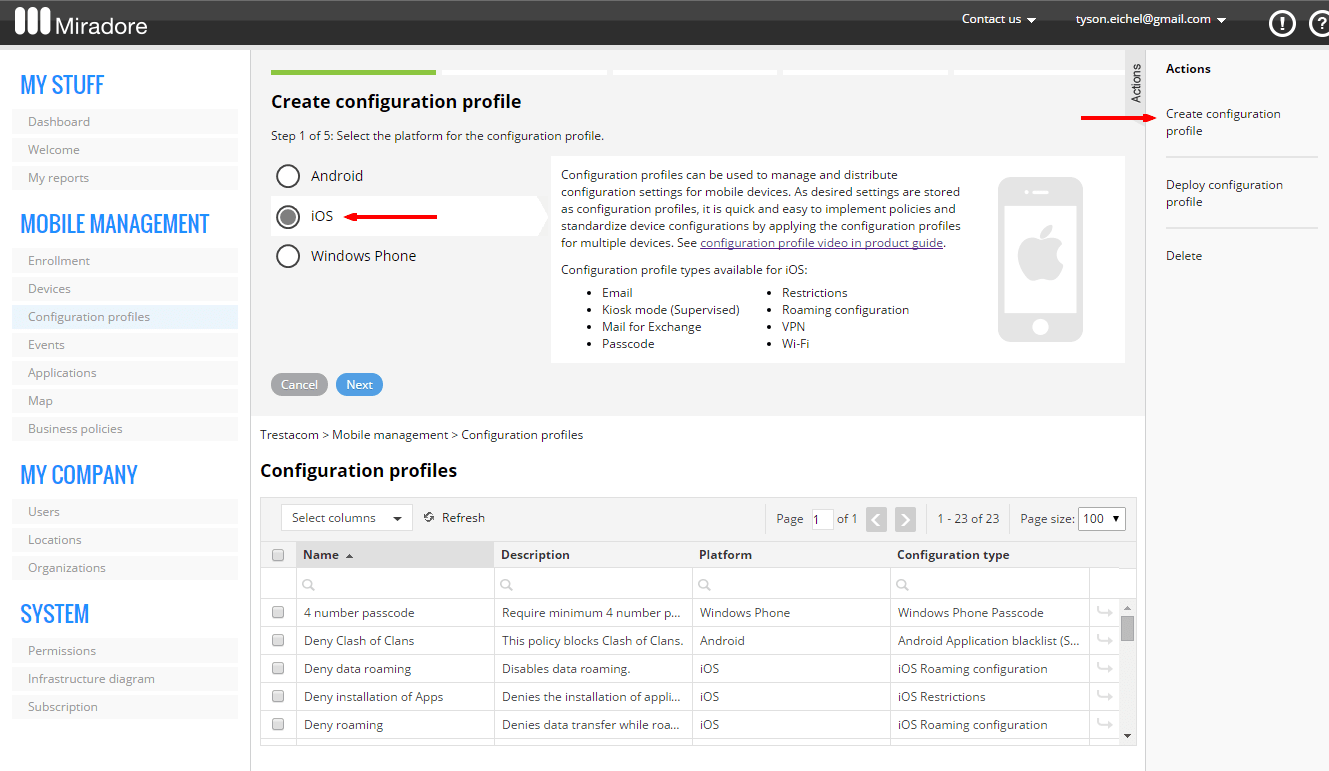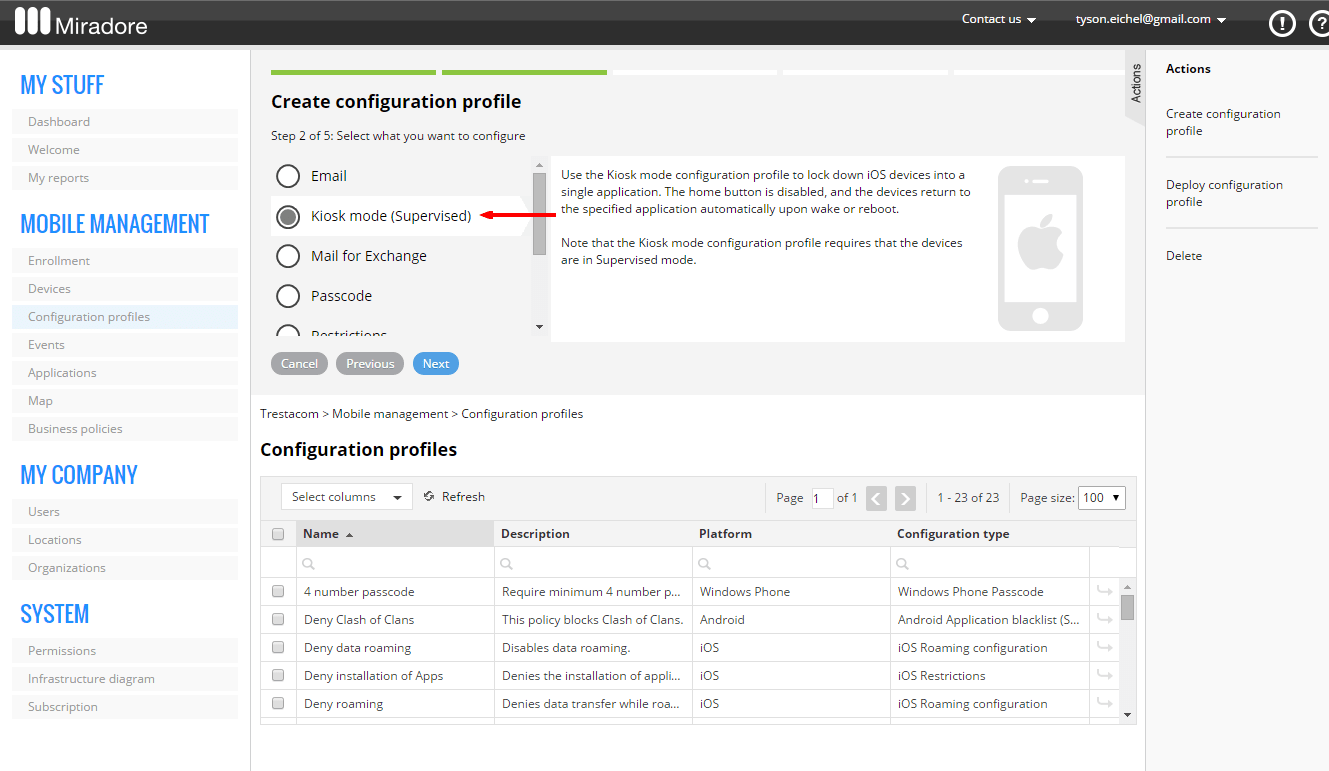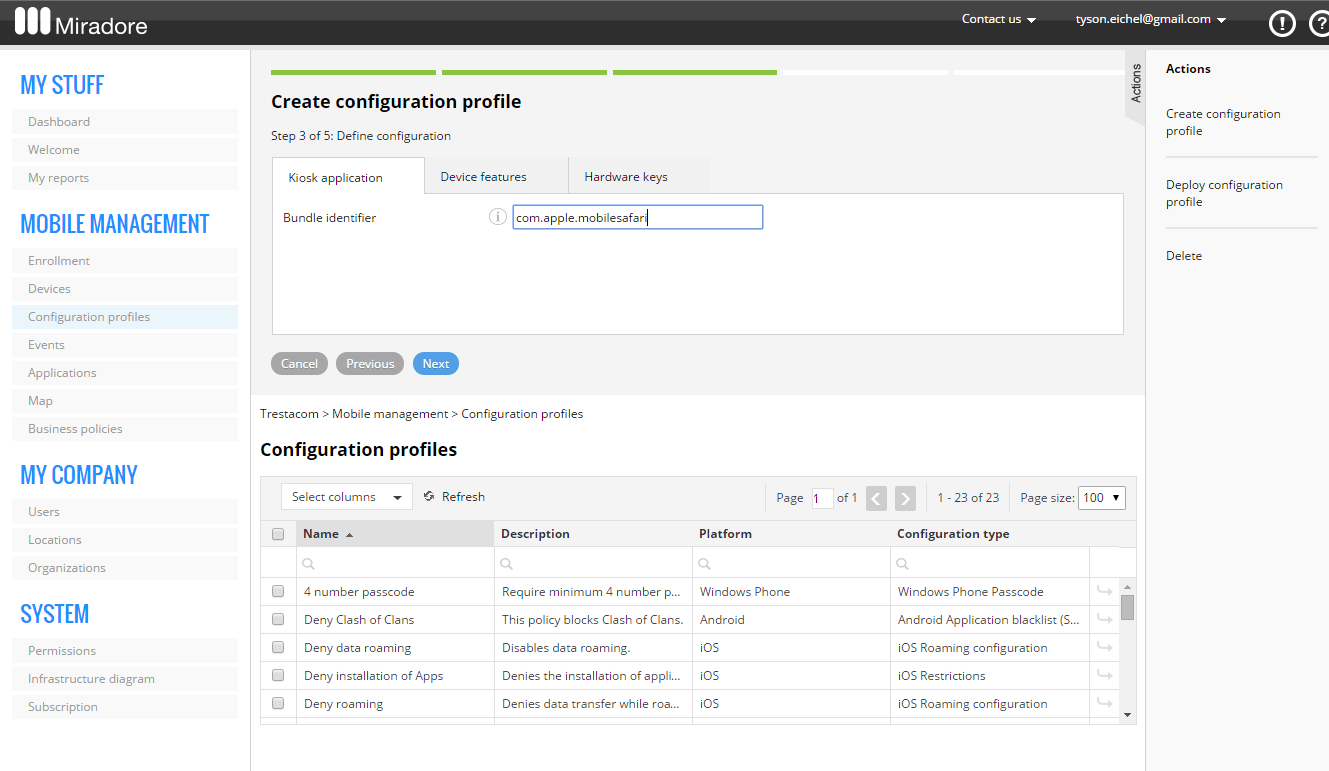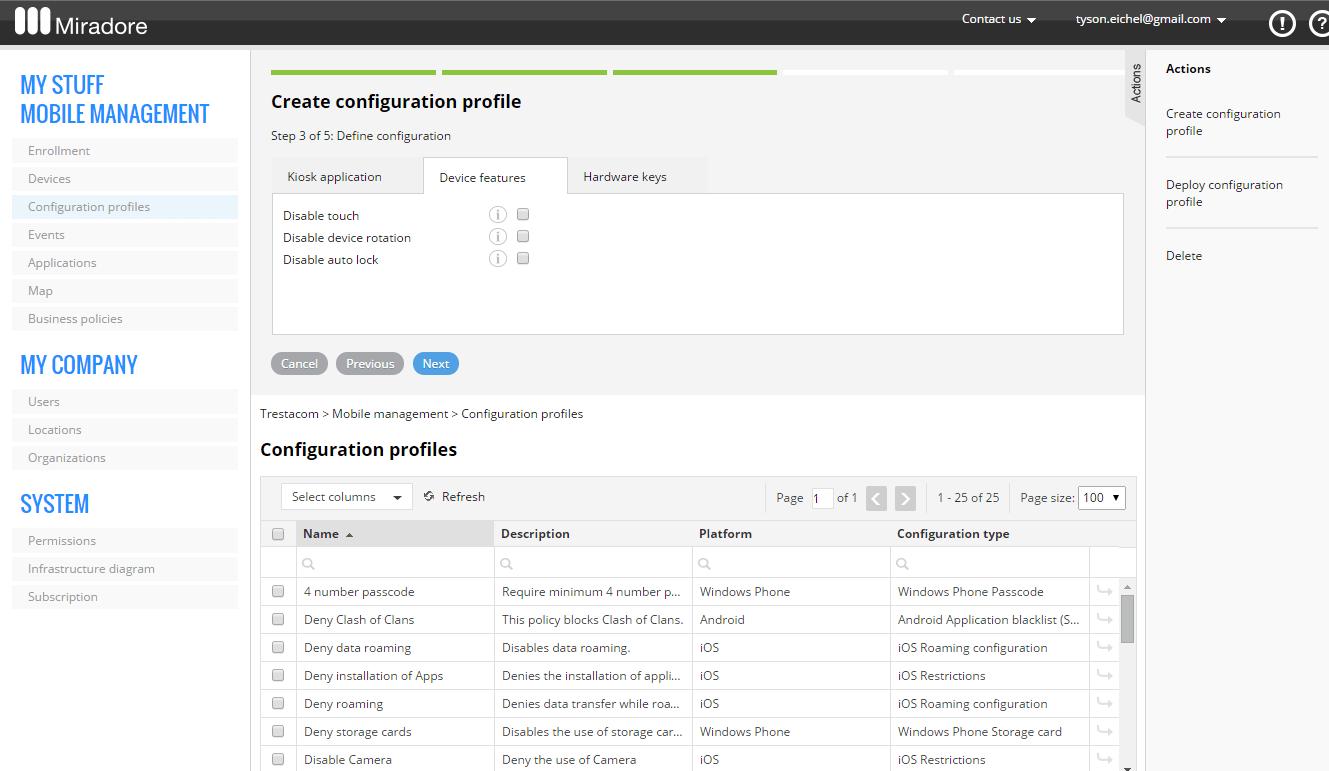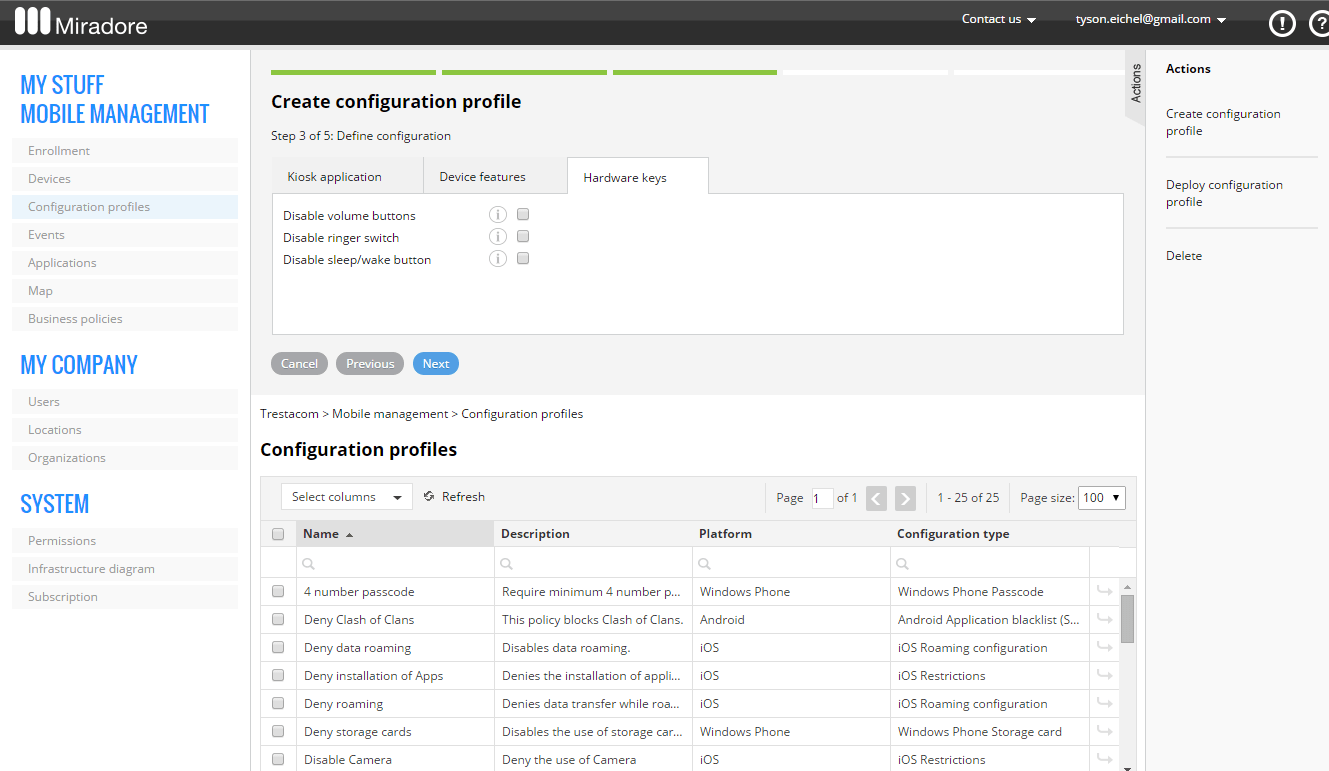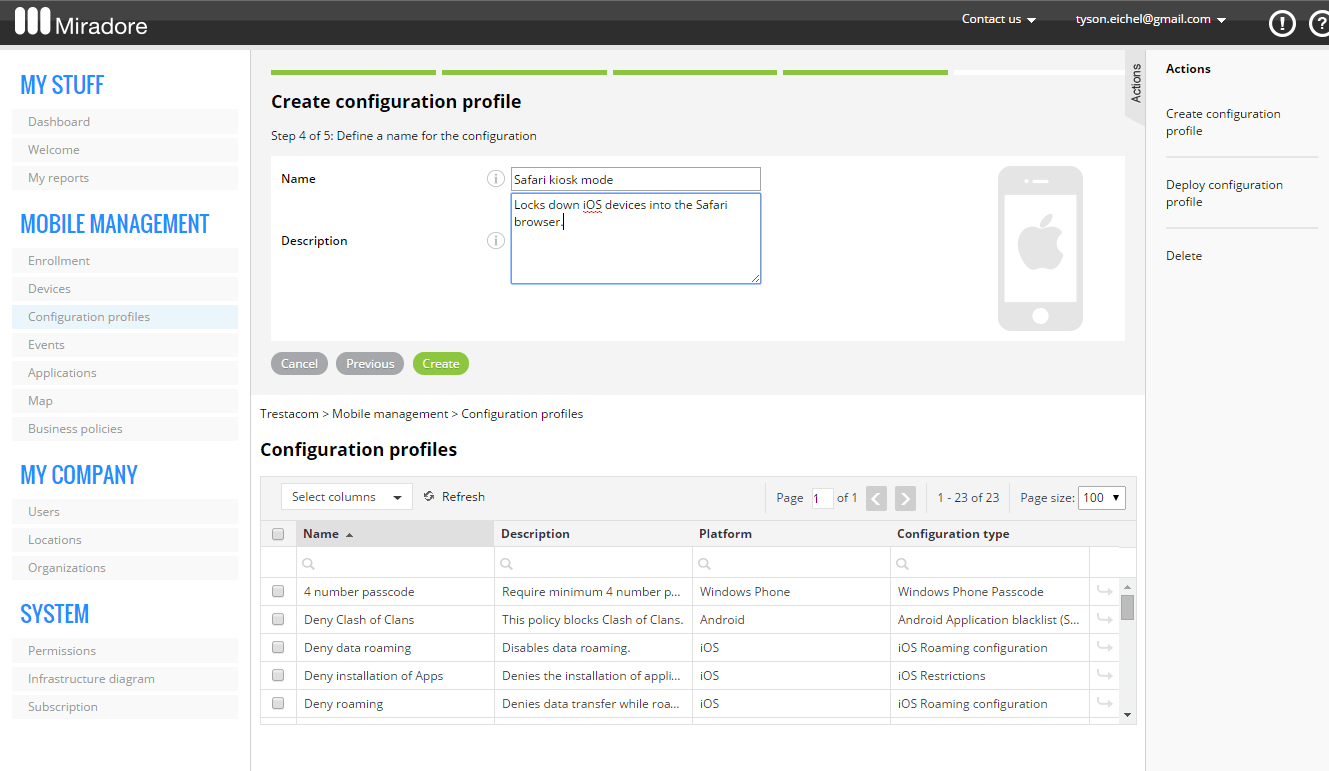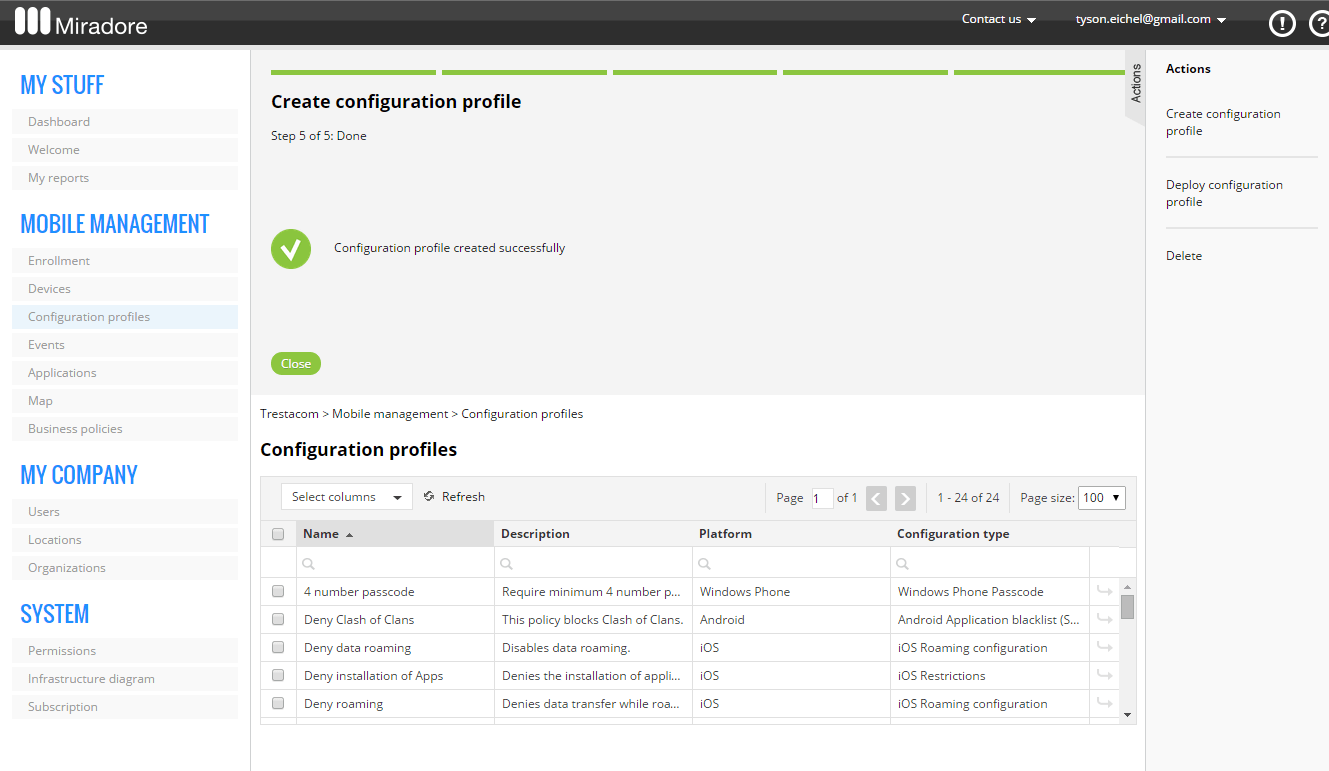This article describes Miradore's kiosk mode configuration profile for iOS. The Kiosk mode configuration profile can be used by Premium Plan customers as part of Application management features. If you're interested in kiosk mode, consider upgrading your site to the Premium Plan. See more in How to upgrade subscription.
The kiosk mode configuration profile is used to lock down iOS devices into a single application. The home buttons of the iOS devices are always disabled, and the devices return to the specified application automatically upon wake or reboot. Administrators can define which application is launched and configure additional restrictions for buttons and device features. Kiosk mode can't be removed by the end-user.
Please note that the Kiosk mode configuration profile requires that the devices are in Supervised mode.
The following example shows how to lock down iOS devices in the Safari browser.
1. Navigate to Mobile Management > Configuration profiles where you can see the list of current configuration profiles.
2. Click the Create configuration profile from the page Actions menu. After that, a wizard should open on top of the window.
Select the device platform and press Next. The platform selection determines which device platform the configuration profiles is intended to be used for. Choose iOS.
3. Select the configuration profile type and press Next. The type of selection determines what you want to configure. Choose Kiosk mode (Supervised).
4. Configure the Kiosk mode settings and press Next
Kiosk application tab
Configure the desired kiosk mode application by inputting the bundle identifier. This configuration determines the actual application which your iOS devices are locked into. In this example, we will use the bundle identifier of the Safari browser: com.apple.mobilesafari
Device features tab
Disable touch: Defines if the touch screen of the device is disabled.
Disable device rotation: Defines if the rotation sensing of the device is disabled. The device won't change the screen orientation from portrait to horizontal.
Disable auto-lock: Defines if the device will not automatically go to sleep after an idle period.
Hardware keys tab
Disable volume buttons: Defines if the volume up/down buttons of the device are disabled.
Disable ringer switch: Defines if the ringer switch (iOS mute button) of the device is disabled.
Disable sleep/wake button: Defines if the volume up/down buttons of the device are disabled. The user can't put the device to sleep by pressing the button once.
5. Define the Name and Description for the configuration profile and press Create.
6. In the last screen of the wizard, you'll see a notification that tells you whether the configuration profile was successfully created. You may exit the wizard by clicking Close.
Once the kiosk mode configuration profile has been created, administrators can deploy it to the Supervised iOS devices in your Miradore site. See more in Deploying a configuration profile. After the profile has been successfully deployed, your iOS devices are locked down into the Safari browser.
Have feedback on this article? Please share it with us!
Previous Article:
« iOS location tracking
Next Article:
Mail for Exchange configuration for iOS »