Supervision or supervised mode is a special mode for schools and companies to manage iOS devices they own. Supervision gives administrators better control over devices and makes it easier for them to monitor device compliance with the organization's policies and regulations.
By default, iOS devices are not supervised but administrators can turn on the supervision when setting up a new device using Apple Configurator or Apple Business/School Manager.
How to tell if an iPad or iPhone is supervised?
On the device, go to Settings > General > About. The device is supervised if you see a text saying "This iPad/iPhone is supervised and managed by (company name)".
Miradore also shows which devices are supervised, on the Devices page.
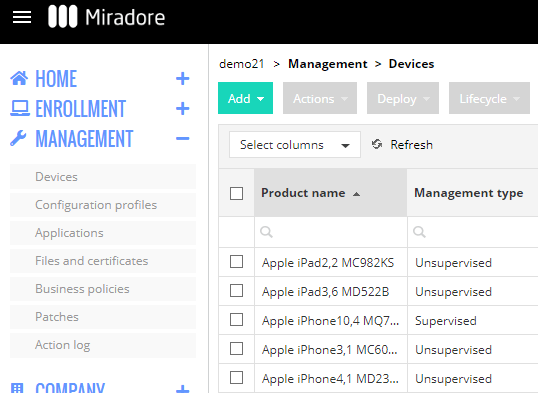
Supervision status is also visible on the Device page.
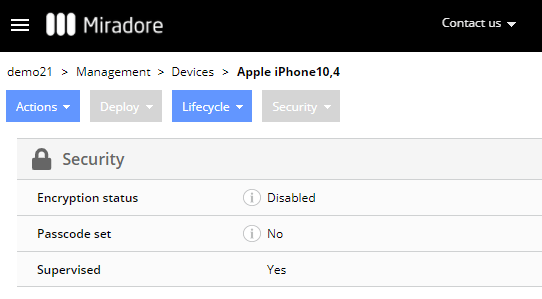
How to disable supervision on an iPhone or iPad?
In the majority of cases, only the institution which owns the device can turn off the supervised mode.
Unenrolling or retiring devices from Miradore does not make them unsupervised.
The supervised mode can be removed by resetting/wiping the device to factory settings (Erase all content and settings) if the supervised mode was enabled using Apple Configurator.
If the device is still supervised after a factory reset, then it has been automatically enrolled and supervised using Apple Business Manager. In this case, you will need to do some configuration changes on Miradore and Apple Business/School Manager portal:
- Go to Enrollment > Apple DEP page on Miradore.
- Select the device(s) you want to unsupervise and use the Actions > Remove enrollment profile.
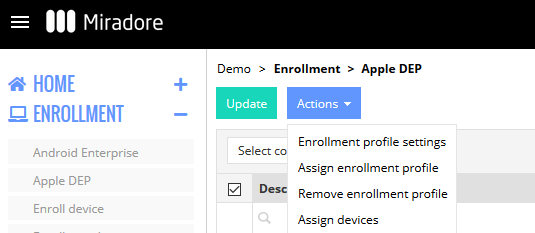
- Then reset the device(s) back to factory defaults.
Configure default settings for automated device enrollment
Use the Actions > Enrollment profile settings button to manage the automatic enrollment settings for all iOS devices listed on your Apple Business Manager. From there, you can for example configure whether devices should be automatically supervised or not during the first setup.
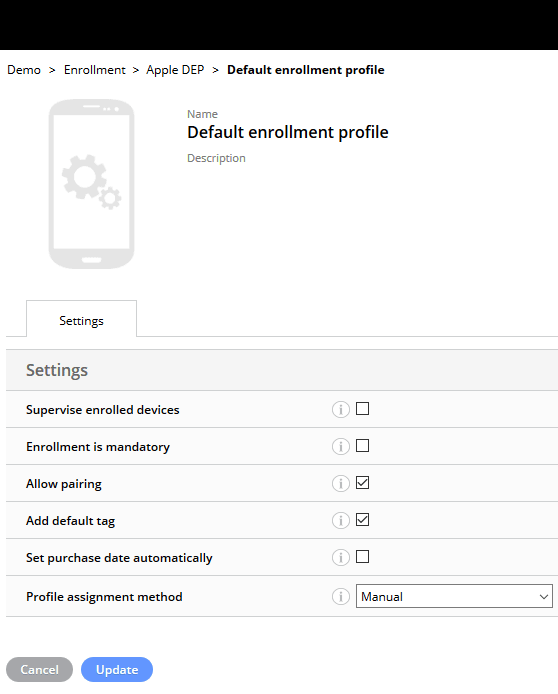
How to remove iOS devices from Apple Business Manager?
Sometimes you may want to remove an iPad or iPhone from Apple Business Manager entirely, for example, if the device is lost, sold, or broken.
You can do that by following the guidance provided in the Apple Business Manager User Guide. It explains how you can release iOS devices in Apple Business Manager.
Have feedback on this article? Please share it with us!
Previous Article:
« Lost mode for iOS
Next Article:
Remotely clearing the device passcode »
