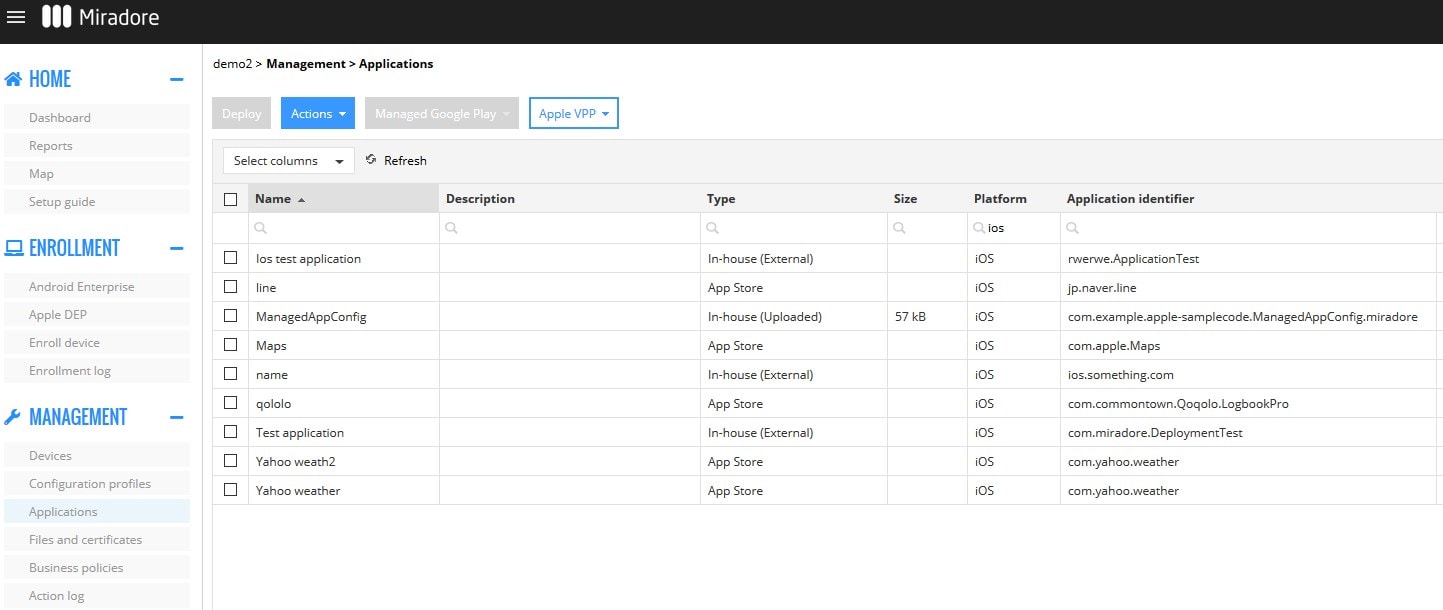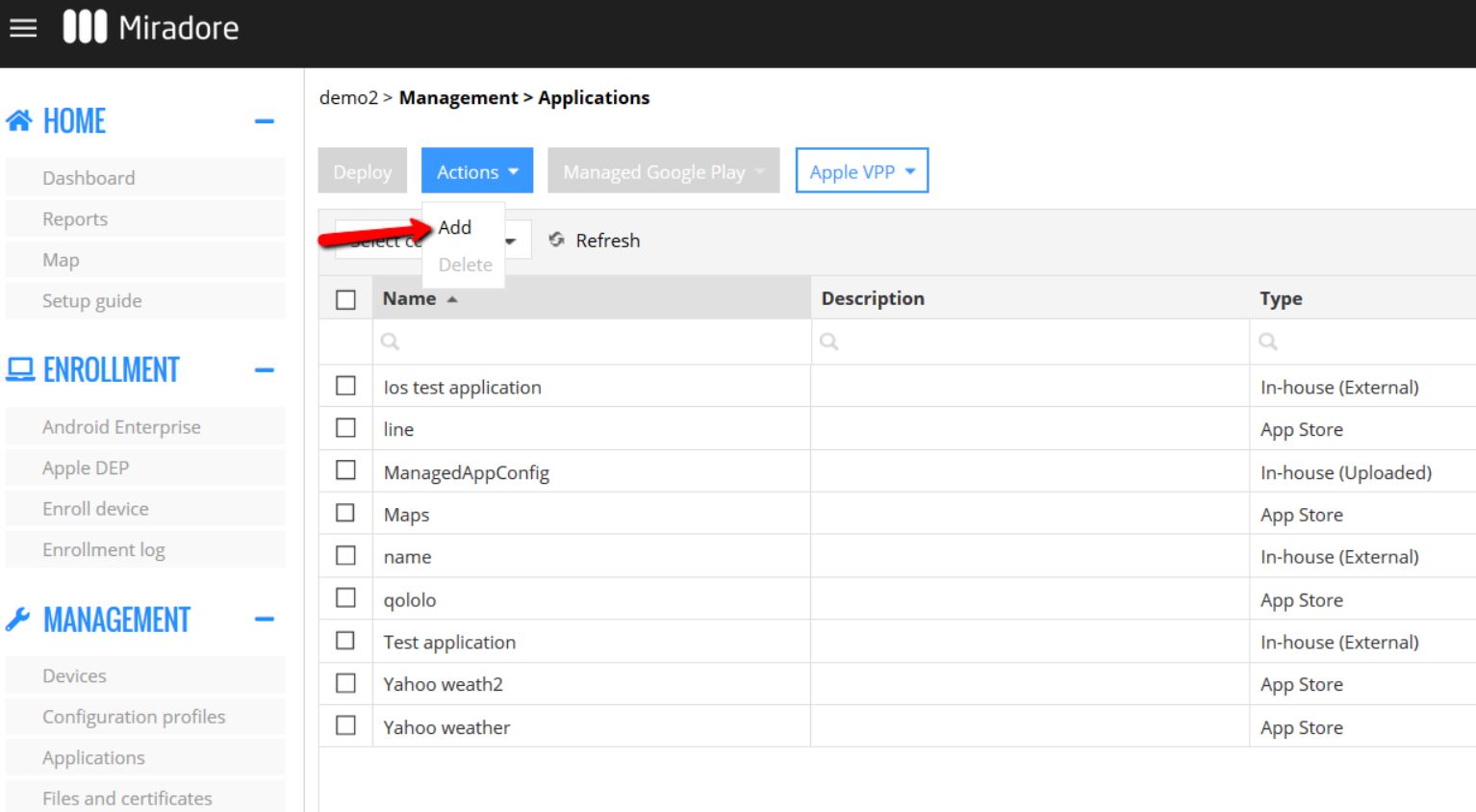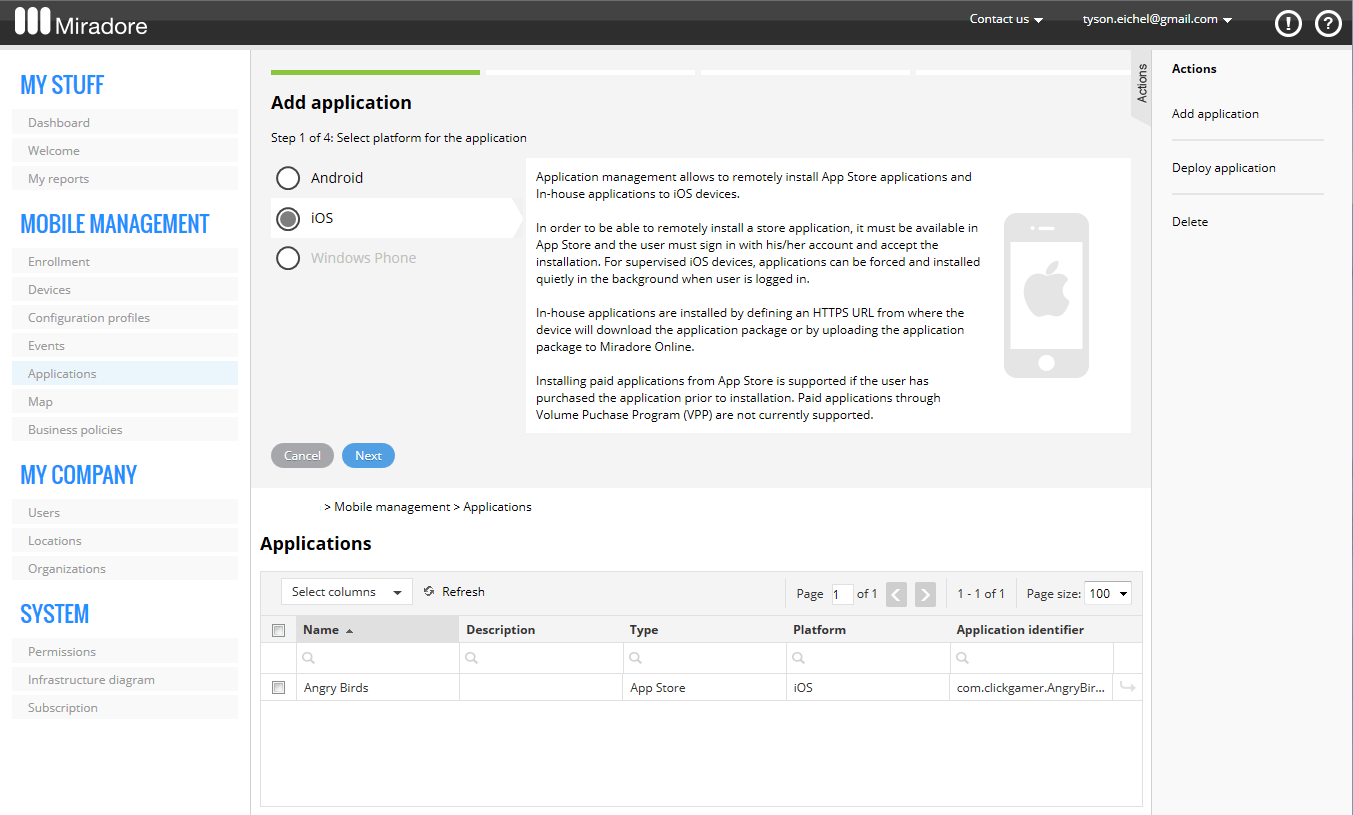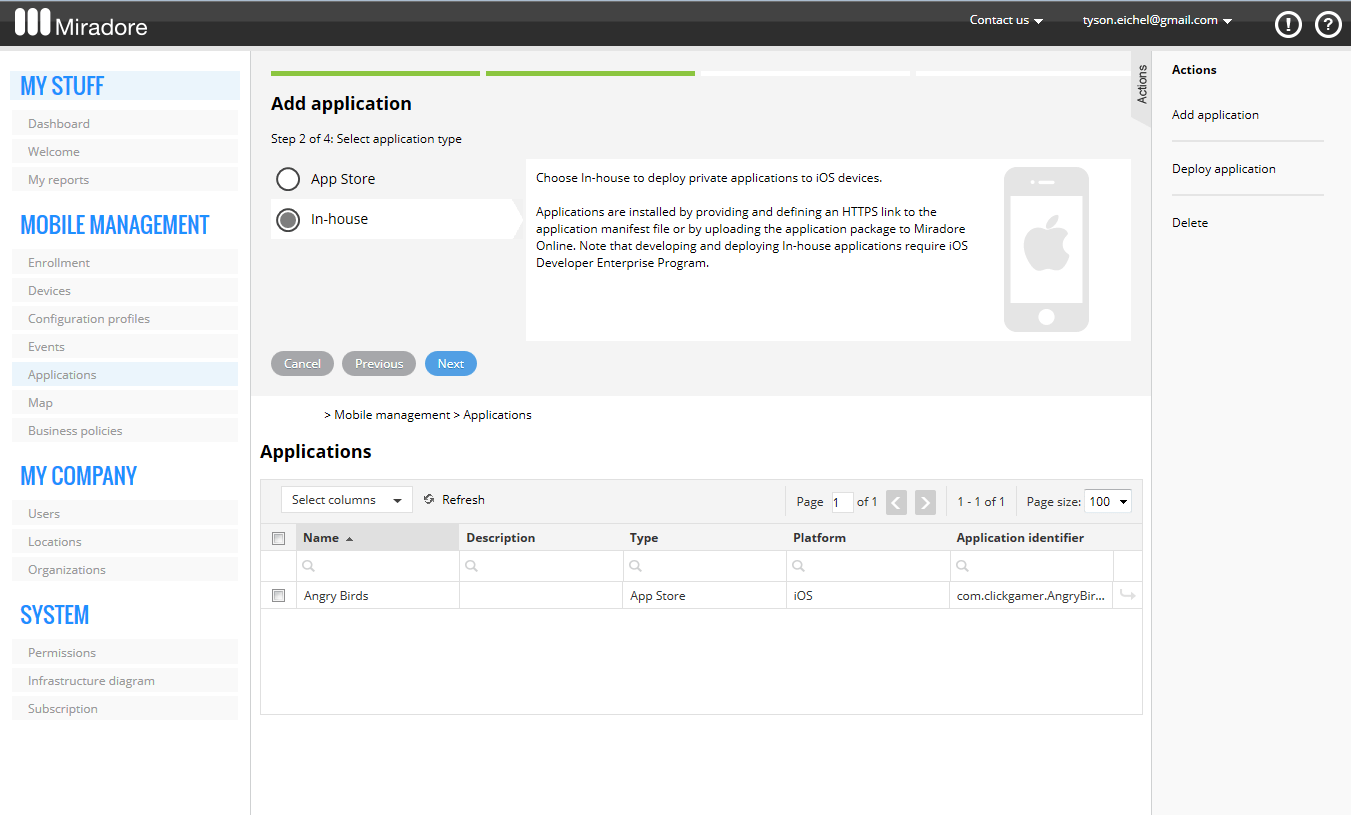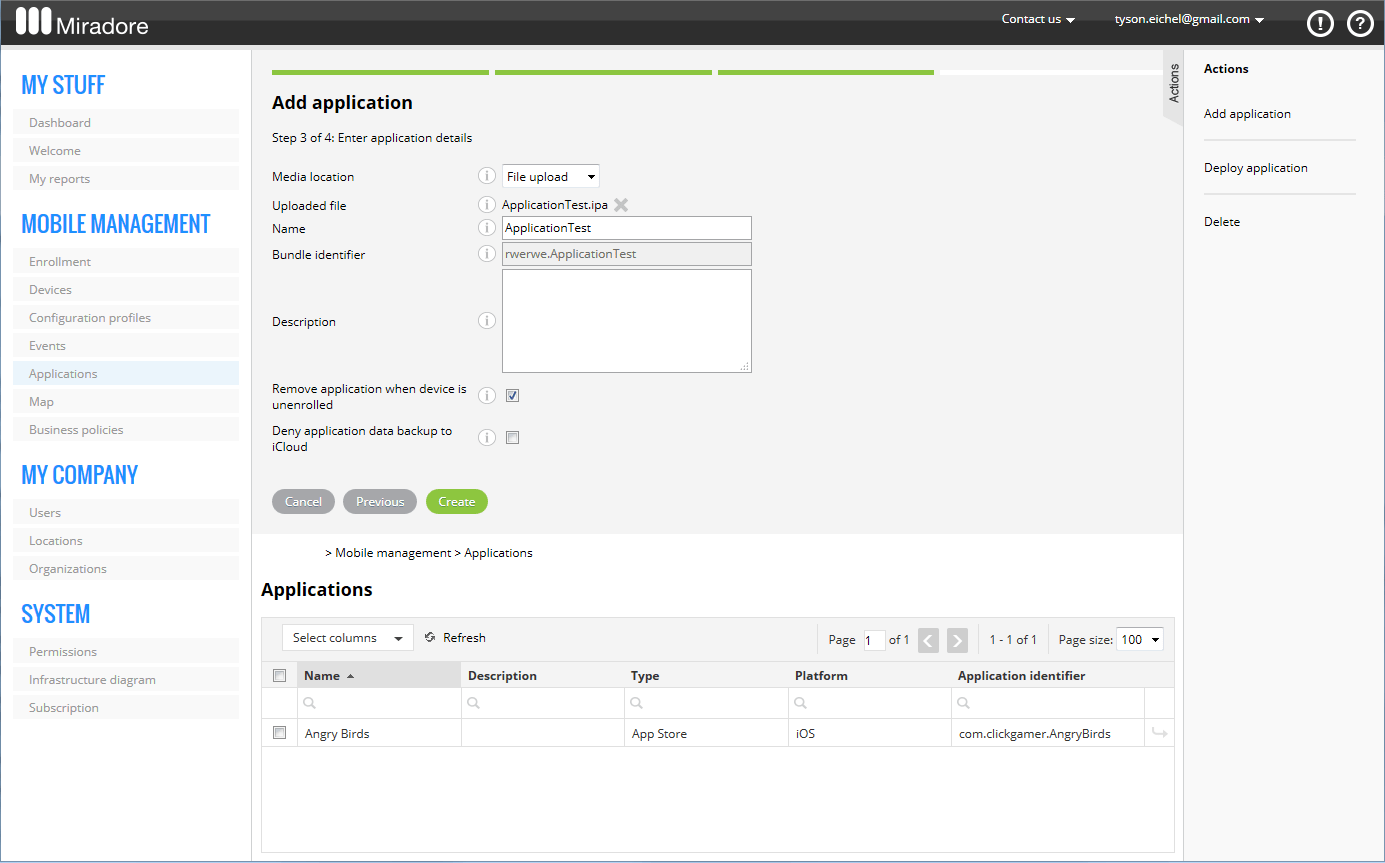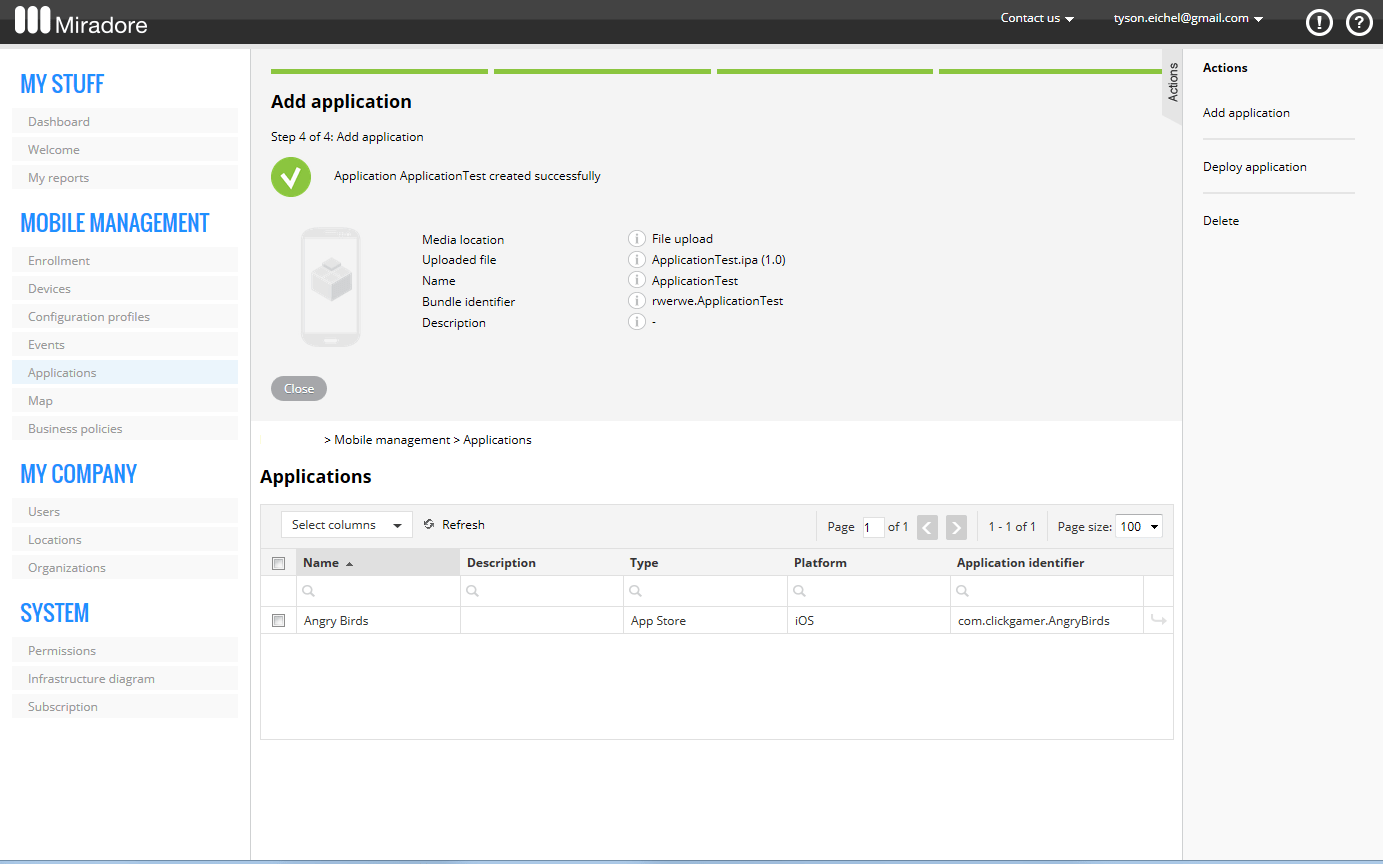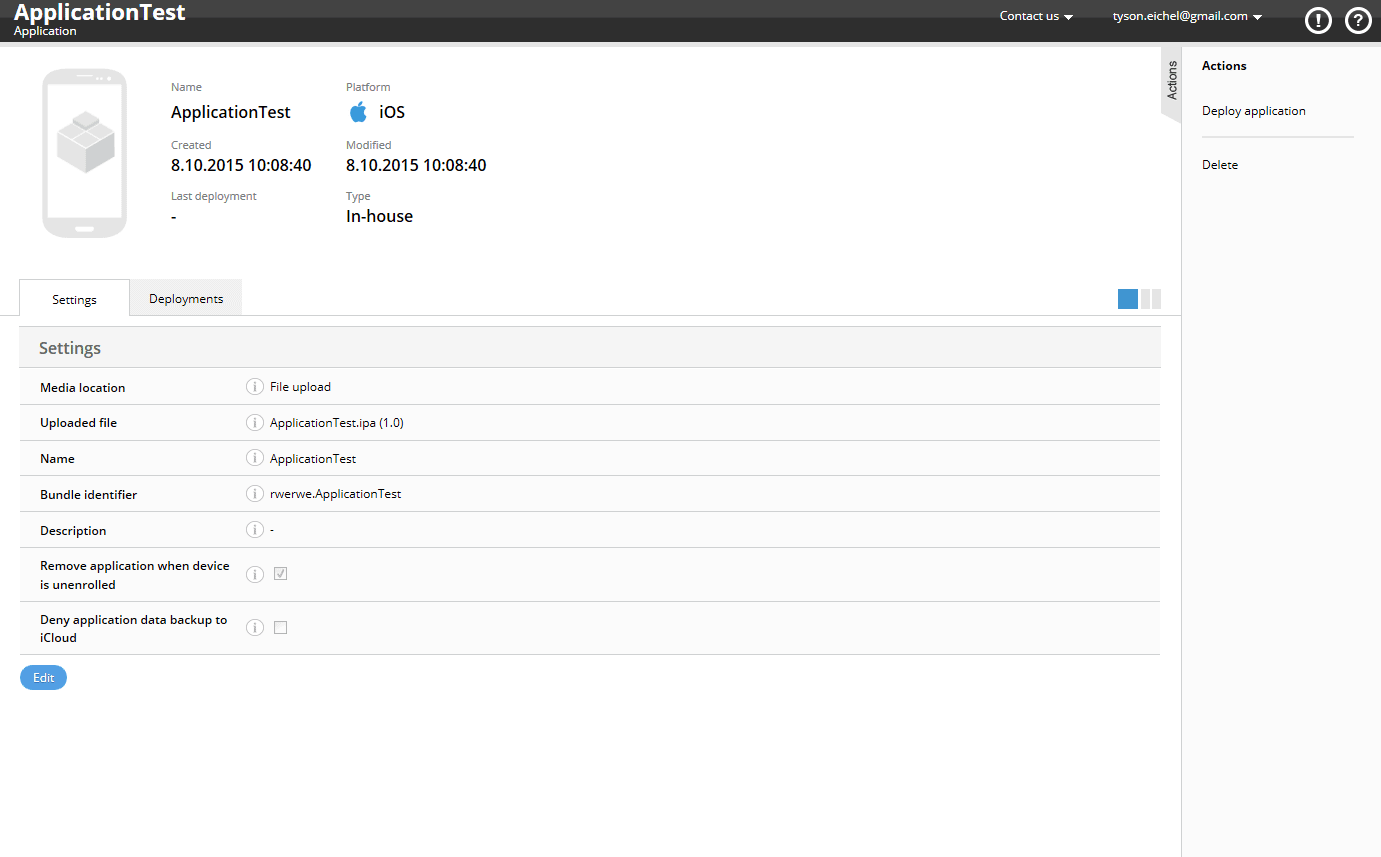This article describes how to add an iOS in-house application to Miradore. If you're interested in iOS application management, consider upgrading your site to the Premium Plan. See more in How to upgrade subscription for further information.
1. Navigate to Management> Applications where you can see the list of current applications.
2. Click Actions > Add button. After that, a wizard should open on top of the window.
Select the device platform and click Next. The platform selection determines which device platform the application is intended to be used for. Choose iOS.
3. The next selection defines the application type. Choose the in-house application and click Next.
4. Fill in the application details and click Create.
Media location. Select whether the application is downloaded from an external URL or uploaded to Miradore.
Link to the application (if Media location is “External URL”). Link to the application manifest file where the application is downloaded to the device when deployed. In iOS 7 and later, this URL and the URLs of any assets specified in the manifest must begin with https.
The uploaded file (if Media location is “File upload”) Select the .ipa file to be uploaded.
Name of the application. The name will be automatically read from the application file if the Media location is “File upload”, but you can change it if needed.
Bundle identifier. A unique bundle identifier for the application. For example, com.company.app. The bundle identifier will be automatically read from the application file if the selected Media location is “File upload” and the field is read-only.
Description of the application.
Remove the application when MDM profile is removed. This setting defines if the application is removed from the device when MDM profile is removed or the device is unenrolled.
Deny application data backup. This setting defines if the application data backup to iCloud and iTunes is defined. For example, when an application contains sensitive user data or files.
5. In the last screen of the wizard, you'll see a notification that tells you whether the application was successfully added. You may exit the wizard by clicking Close.
In case you need to modify the application settings, just navigate to the Management > Applications page and double-click on the application. This opens the application page.
After you have successfully added the application you can start deploying it to your iOS devices. See more in How to install applications to iOS devices for further information.
Have feedback on this article? Please share it with us!
Previous Article:
« How to add an iOS App Store application?
Next Article:
App configuration for iOS and iPadOS »