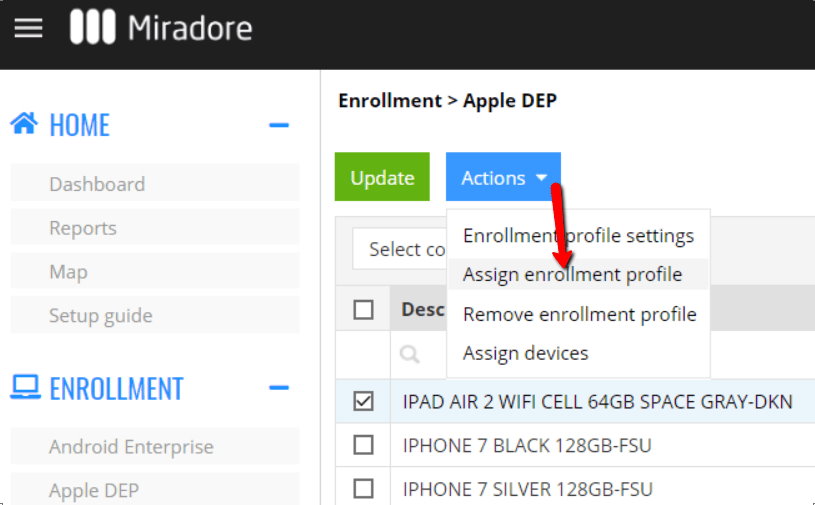This article explains how you can restore an iPhone or iPad from a backup when you want to manage the device using Miradore and Apple School or Business Manager's automated device enrollment feature (Apple DEP).
Example scenarios for restoring data
We can recognize at least three scenarios for restoring data from a backup:
-
- Scenario 1: Restore a backup of a DEP enrolled device to the same device. This is the most usual backup recovery case when a DEP-enrolled device is simply restored back to its earlier status.
- Scenario 2: Restore a backup of a DEP enrolled device to another device. There is a need to transfer the contents of a DEP-enrolled device to a newer device and then manage the new device.
- Scenario 3: Enroll an existing but unmanaged device to Apple DEP without loss of user data.
Below you can find instructions for performing the restoration in the above-mentioned scenarios.
1. Restoring a backup of a DEP enrolled device to the same device
Restoring a backup to the same device is rather easy when the device is already enrolled in Apple DEP because the restoration restores the device supervision status and the MDM profile from the backup to the same state they were when taking the backup. You can do this by following Apple's documentation.
2. Restoring a backup of a DEP enrolled device to another device
Transferring data from an iPhone or iPad to another is also quite straightforward.
- Make sure the user has taken a fresh iCloud or iTunes backup of the old device.
- Configure the Apple DEP enrollment profile on your Miradore site to allow pairing (needed for restoring iTunes backups). Also, make sure that the configuration of backup and restore and Apple ID and sign-in (needed for restoring iCloud backups) steps are not skipped during the iOS setup.
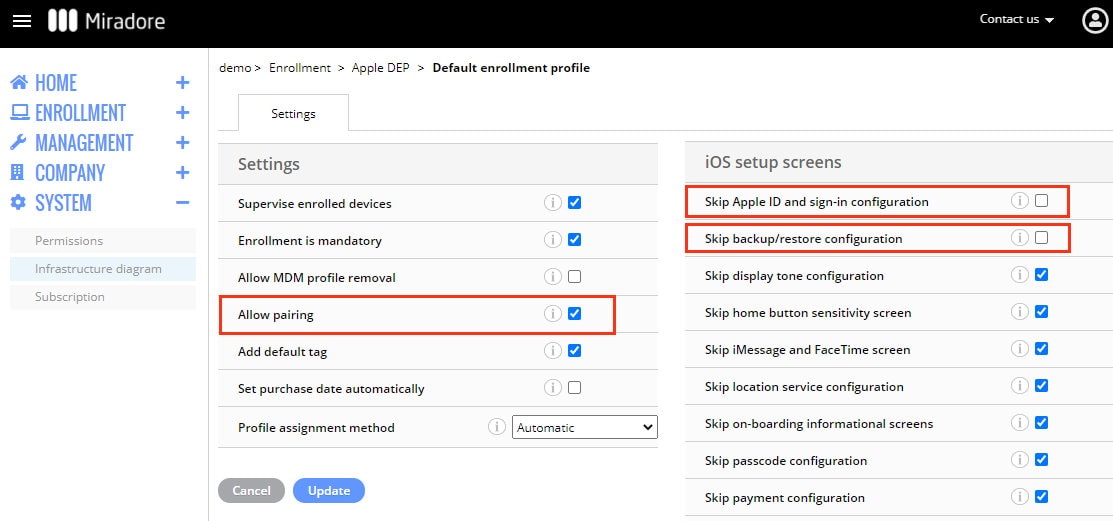
- Assign the new device to your Miradore MDM server in Apple School or Business Manager.
- Assign the enrollment profile to the device in Miradore.

- Turn on the new or erased iPhone or iPad.
- Set up the device by following the setup wizard on the device. On the Apps & Data screen, choose to restore apps and data from the backup.
- In the case of iCloud backup, you need to use the same Apple ID for the restore that was used to take the backup.
- After the initial setup, the device will automatically go through the Apple DEP enrollment process. Device management-related settings will not be applied from the backup, but instead, they will be applied according to your Apple DEP enrollment profile configured in Miradore. So, for example, the device will be supervised only if the enrollment profile is configured to enable supervision.
3. Enrolling an unmanaged device to Apple DEP while restoring the device from a backup
It is possible to enroll a previously unmanaged iOS device in Apple DEP and restore the device user's data and contents to the same device, but this scenario is a bit more tricky as it requires you to have an extra device in your possession.
Apple's documentation states the following:
When you restore from a backup onto the same iPhone or iPad, your supervision state is restored from your backup. If you restore from a backup onto a different iPhone or iPad, your supervision state comes from Apple Business Manager or Apple School Manager.
For example: If you configure a device to be supervised and automatically enrolled in MDM, then restore a backup made when the same device was unsupervised, the device will be unsupervised.
This means you cannot directly restore an unmanaged device from its own backup if you want to enable the supervised mode and enroll the device in Apple DEP.
Below you can find the correct steps for this scenario.
- Back up the unmanaged device (let's call it Device A in this example).
- Restore the backup to another device (Device B).
- Then back up the device B.
- Erase device A back to factory settings.
- Add Device A to your Apple Business or School Manager with Apple configurator 2 according to these instructions unless it's there already.
- Assign device A to your Miradore MDM server in the Apple Business or School Manager.
- Assign the Apple DEP enrollment profile to device A in Miradore.
- Ensure that the enrollment profile is configured properly.
- It should allow pairing (for restoring iTunes backups)
- Make sure that the configuration of backup and restore and Apple ID and sign-in (needed for restoring iCloud backups) steps are not skipped during the iOS setup.
- Turn on device A.
- Set up the device by following the setup wizard on the device. On the Apps & Data screen, choose to restore apps and data from the backup.
- In the case of iCloud backup, you need to use the same Apple ID for the restore that was used to take the backup.
- After the initial setup, the device will automatically go through the Apple DEP enrollment process. Device management-related settings will not be applied from the backup, but instead, they will be applied according to your Apple DEP enrollment profile configured in Miradore.
Have feedback on this article? Please share it with us!
Previous Article:
« Enrollment instructions for iOS device users
Next Article:
Adding iOS devices to Apple Business Manager with Apple Configurator 2 »