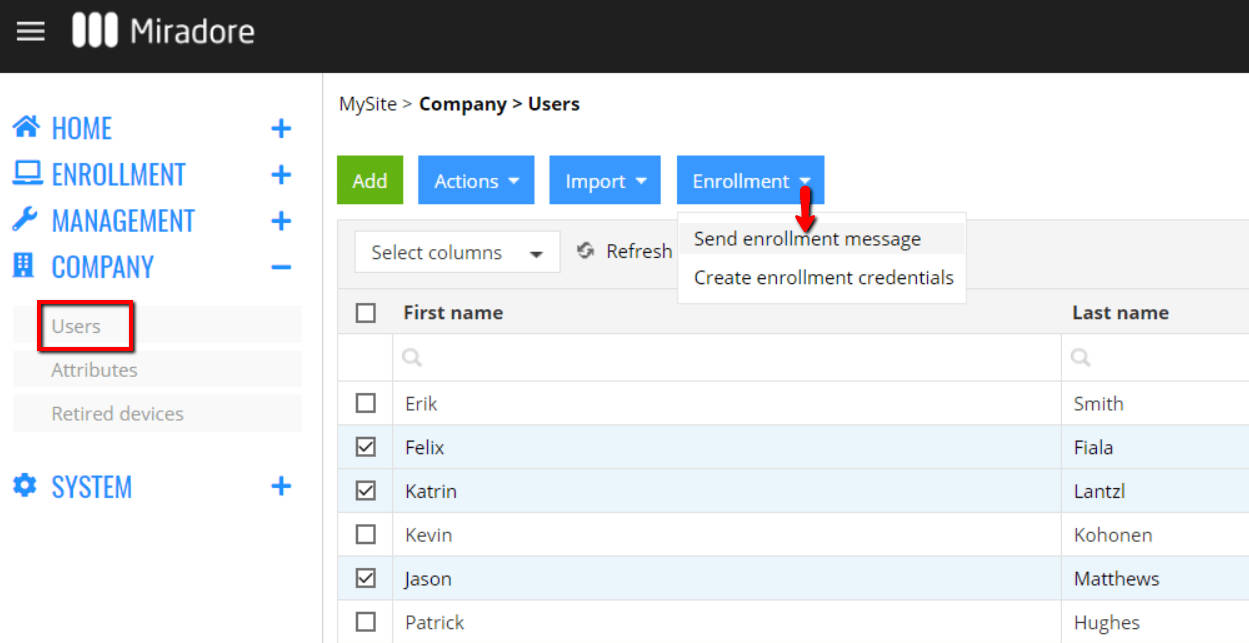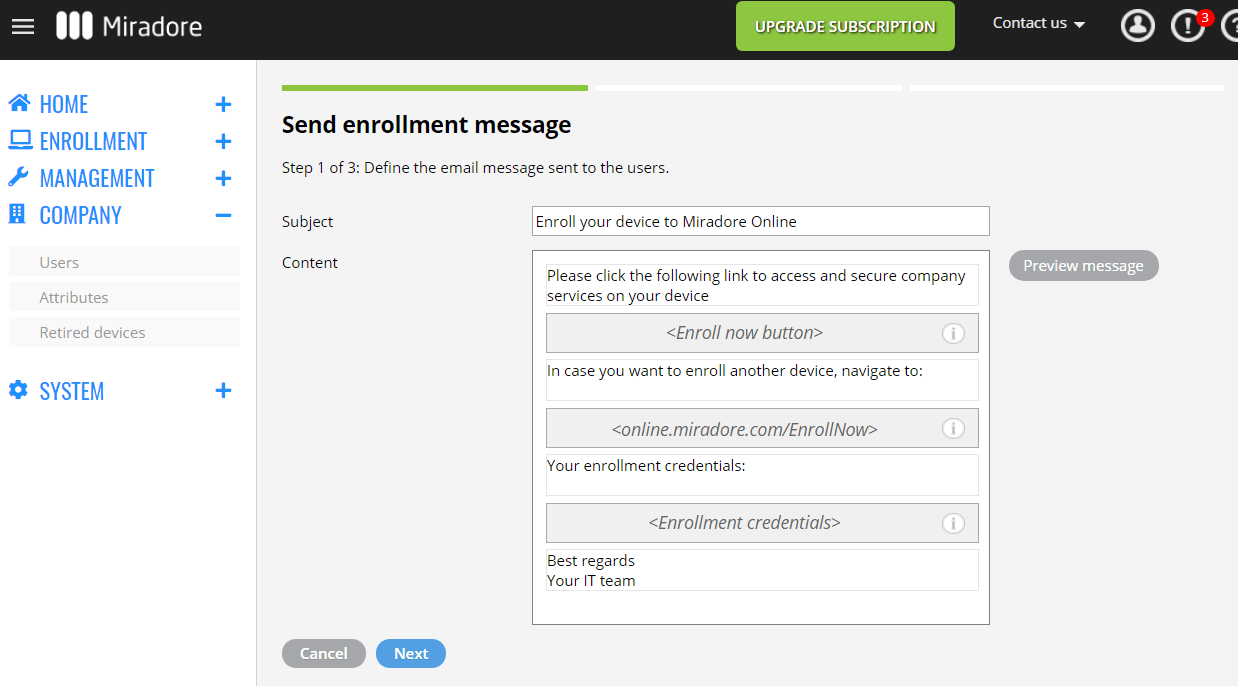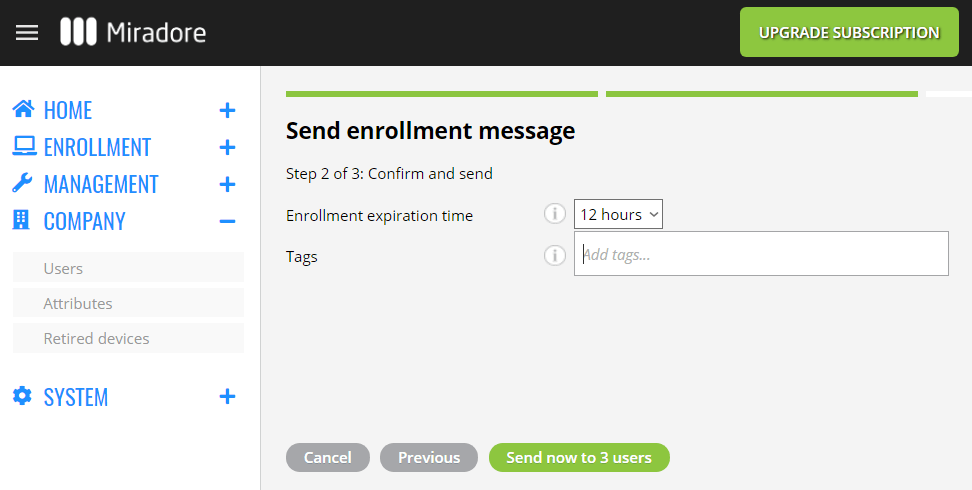This article explains how the device enrollment message can be sent to multiple users simultaneously.
Preparations
Make sure you have added users to your Miradore site, because having the user information in the system is a requirement for sending the device enrollment requests.
If you haven't added users to your Miradore site yet, see the following articles for instructions.
Steps for enrolling multiple users
1. Navigate to the Company > Users page, and select the users to whom you would like to send the enrollment message. Then use the Enrollment > Send enrollment message button to open a wizard which lets you define the enrollment message and settings.
2. Use the Subject and Content fields to define the message title and body. Notice that you may use the Preview message button to preview the defined message before sending it. Afterward, click Next to proceed in the wizard.
3. In the last step you can define the enrollment expiration time and tags for the device. The one-time enrollment credentials do not work after the set time has expired. Once you have defined the enrollment expiration time, click Send now.
4. You may then close the wizard by clicking Close, and follow the status of device enrollments using the Enrollment view. The enrollment status turns to Completed after the device user has successfully completed the enrollment process with the device.
More information:
Importing users using a CSV file
Have feedback on this article? Please share it with us!
Previous Article:
« Enrollment message
Next Article:
Adding other devices to Miradore »