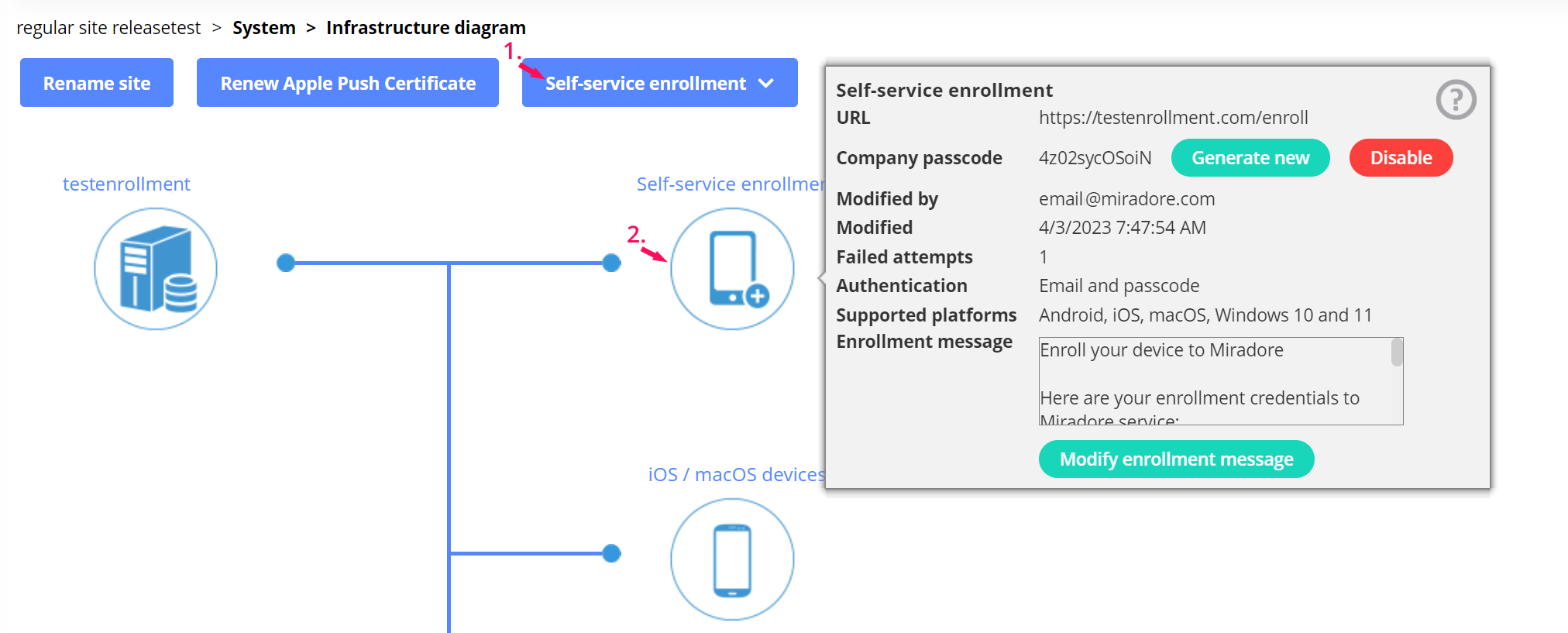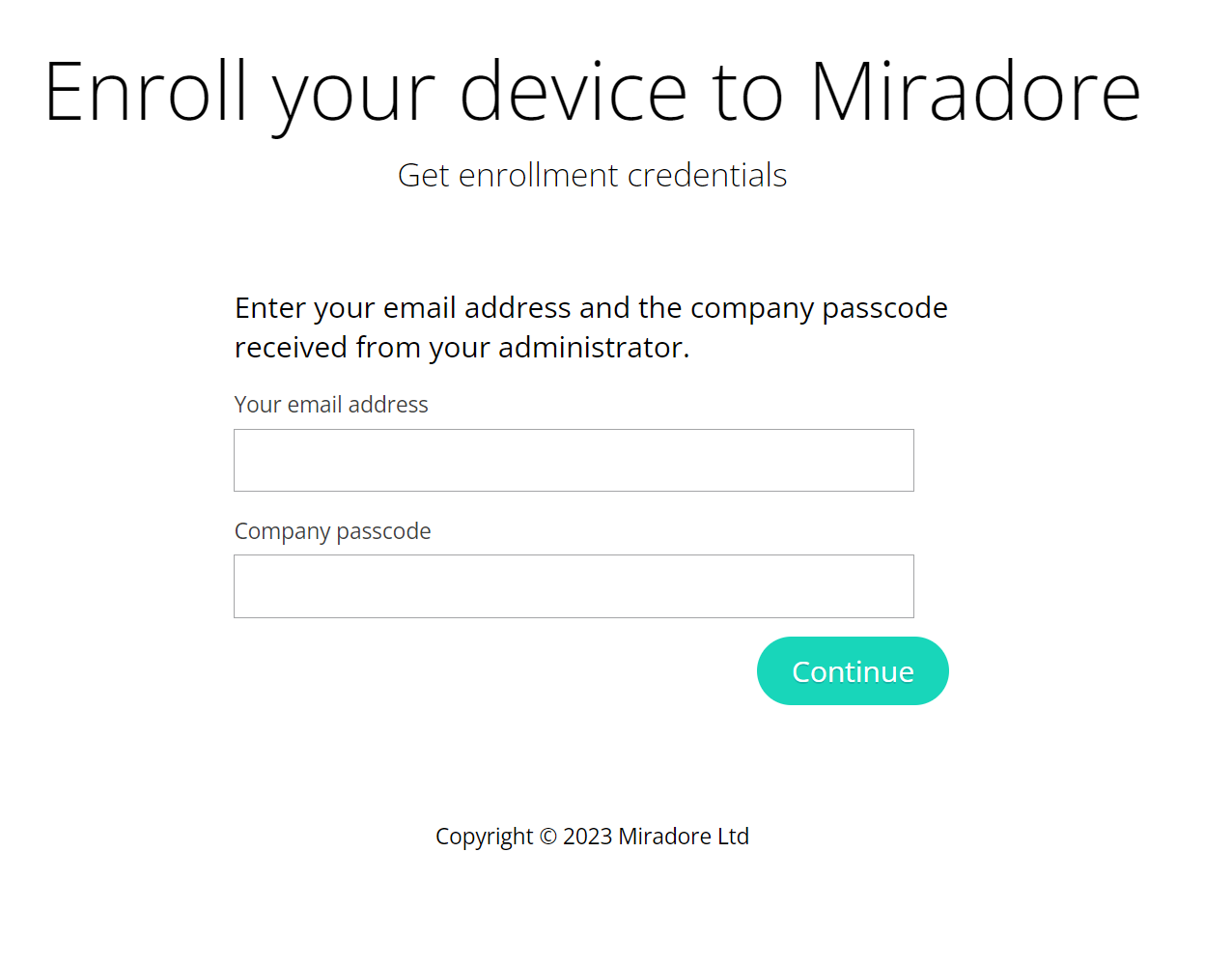The Self-service enrollment is an authenticated mass-enrollment method that enables users to enroll their Android, iOS, macOS, or Windows 10 & 11 devices to MDM. To enroll a device through the enrollment website, the user enters the required credentials, including the Company passcode. The passcode is site-specific and used to assign the devices to the correct MDM site, the device management environment. Follow the instructions in this article to generate and manage these Company passcodes.
How to generate the Company passcode
The Company passcode is an MDM site-specific twelve-character passcode consisting of numbers and lower- and upper-case letters. The passcode is required when users are enrolling their devices without the administrator's interaction. The Administrator can generate the Company passcode on the organization's MDM site and then share the passcode with device users.
On the device management site, go to System > Infrastructure diagram and generate a new Company passcode for the Self-service enrollment.
You can generate a passcode from:
- Choose the Generate new -option under the Self-service enrollment action button.
- Hover over the Self-service enrollment icon and click Generate new button. From the popup, you may also find information on:
-
- The date of the passcode generation
- The email address of the user who generated the passcode
Communicate the generated Company passcode to all users who should be able to enroll devices in the organization's MDM environment by themselves.
You may also want to share the instructions for the self-service enrollment with them.
Regenerating or disabling the company passcode
On some occasions, you might need to regenerate the passcode. This could happen, for example, when the passcode has been incorrectly entered too many times, and it gets disabled to prevent misuse. In this case, the administrator receives a security alert notification about exceeding the failed attempts count, and they must regenerate the passcode to enable the self-service enrollment again. Administrators can monitor the failed attempts from the popup under the Self-service enrollment icon in the Infrastructure diagram.
You can also disable the Company passcode by selecting Disable-action under the Self-service enrollment dropdown or from the popup of the Self-service enrollment icon. However, disabling the Company passcode means that also the Self-service enrollment is disabled.
Have feedback on this article? Please share it with us!
Previous Article:
« Creating enrollment credentials for the user
Next Article:
Enrollment message »