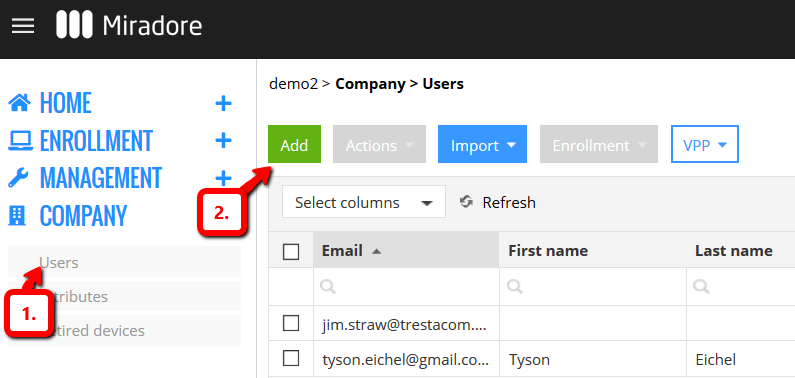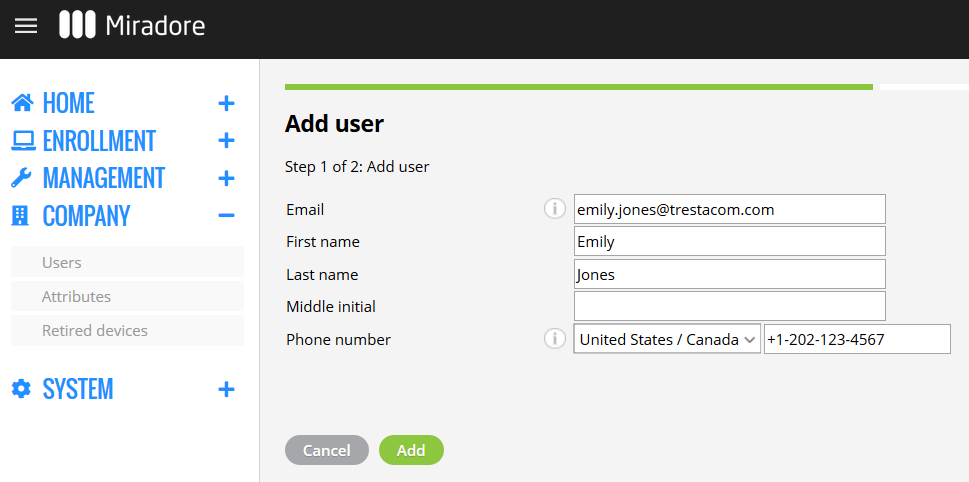This article explains how to add a new user manually into Miradore. To add multiple users at once you can import them either from a CSV file or from Microsoft Active Directory.
1. Navigate to the Users view in the Company section of the Navigation pane, and click the green Add button to start adding a new user.
2. Fill in the user information in the relevant boxes. Notice that you are required to enter the email address, first name, and last name of the user. The email address and phone number information are used to enroll devices to Miradore, so make sure you enter them correctly. Always input your phone number in the international format including the country code, for example, +1 302-678-3616. This ensures that enrollment SMS messages (if selected) are received correctly.
After you have added a new user(s), you may want to define user-specific settings, including settings for email accounts, Mail for Exchange, VPN connections, or proxy servers. You can now also import device identifiers from CSV, in order to link users to devices before enrollment.
More information:
Importing users from Microsoft Active Directory
How to import users from a CSV file
Importing device identifiers using a CSV file
How to define user-specific settings for a user
Have feedback on this article? Please share it with us!
Previous Article:
« Users, locations, and organizations
Next Article:
Import from CSV »