The Business policy feature enables you to automate the deployment of applications, configuration profiles, files, and certificates. The feature is available for Premium Plan customers.
This article provides information on how you can edit the business policy if you need to, for example, modify the scope of it or update the version of the relevant application. To get started with business policies, read creating the business policy.
Edit the details of a business policy
To edit a business policy, go to Management > Business policies. Open the business policy by double-clicking it or with the arrow at the end of the row. You can edit the details of the business policy from the main view of the page.
Disable the business policy before you start editing it. An enabled business policy is active and affects the applicable devices every time the devices sync with Miradore. After you have made the modifications, enable the business policy.
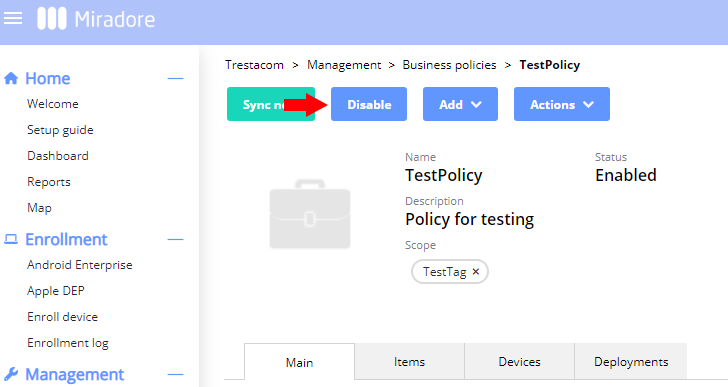
Administrators can add and remove tags of the business policy in the Scope field. Editing tags should be done carefully as the tags define the group of devices to which the business policy applies. For example, removing all tags from the business policy makes it apply to all devices in the system. To learn more, read tagging.
If you want to edit the name or the description of a business policy, you can do it on the Main tab. Click Edit in the bottom left corner. After editing, to save your changes, click Update.
Add and remove items of a business policy
You can edit the business policy by adding and removing items. You can add multiple applications, configuration profiles, files, or certificates at once. On the Business policy page, choose the item you want to add from the Add drop-down menu. Then, follow the instructions of the wizard.
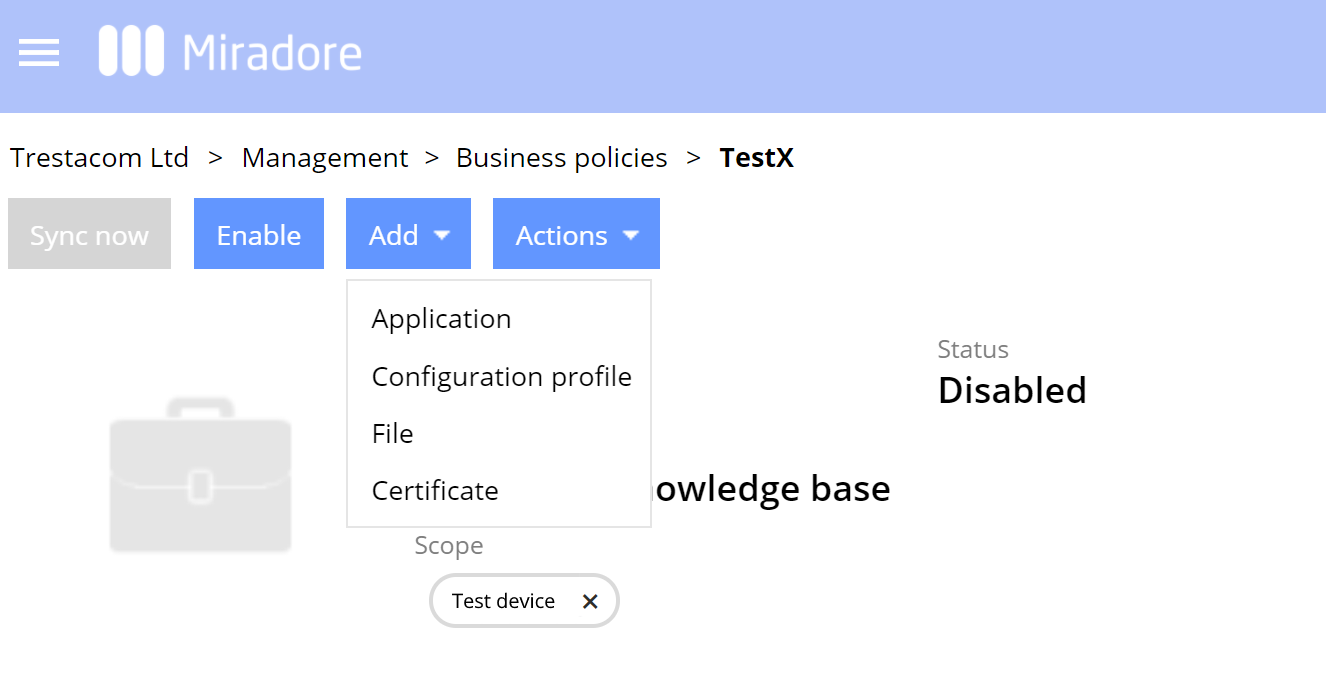
You can remove a configuration profile, application, file, or certificate by selecting Remove selected items from the Actions drop-down menu, as shown below.
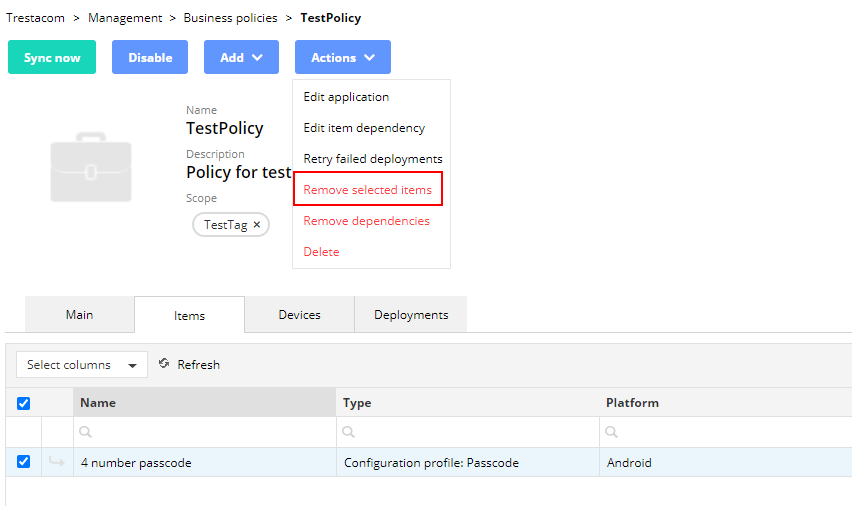
Note: When removing applications, configuration profiles, files, or certificates from a business policy, you have the option to remove them also from the devices to which they have been deployed through the business policy.
To completely erase the row, select Delete.
Updating an application on a business policy
With Miradore, you can manage multiple versions of the application and different configurations of managed applications. If you have used business policies to automate the application deployment, you might want to update the application periodically. To edit an application on a business policy, go to the Items tab.
- Disable the business policy.
- Select the application you want to update.
- Choose Edit application from Actions.
The action opens a wizard where you can update the application on the business policy.
- Step 1 of 3: Update the new version of the in-house application (APK, IPA and PKG).
- Step 2 of 3: Edit the deployment method and configuration of the application if there are multiple ones available.
- Step 3 of 3: Update the configuration of the managed store applications.
Note: You can deploy managed store applications with business policies, but the policy does not update these applications automatically on the devices.
After you have modified the business policy, enable it.
Have feedback on this article? Please share it with us!
Previous Article:
« Business policy deployment
Next Article:
Editing a business policy »
