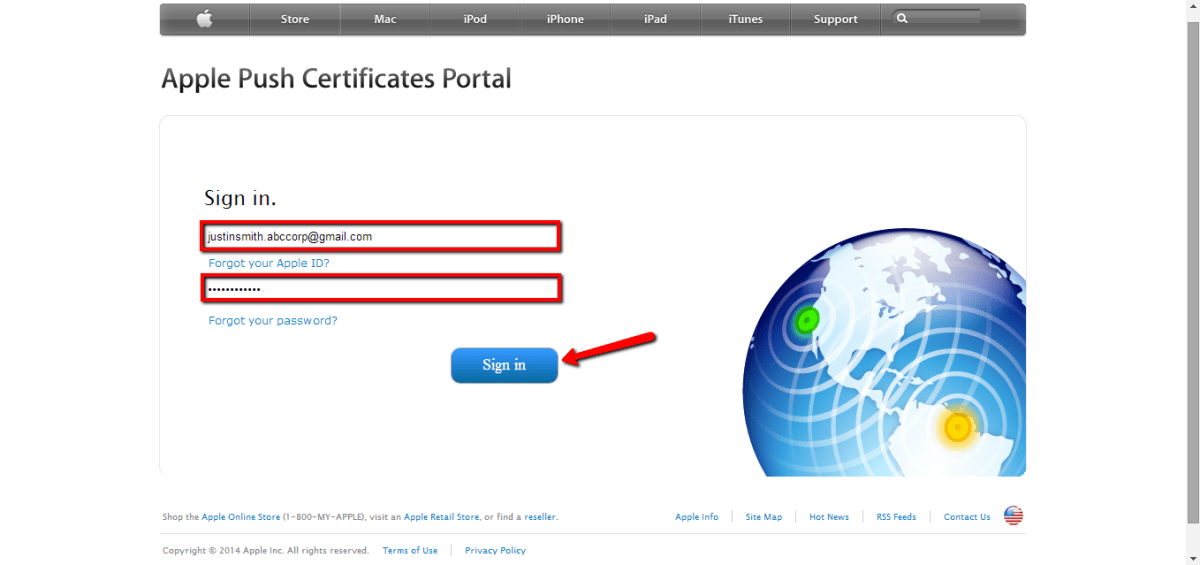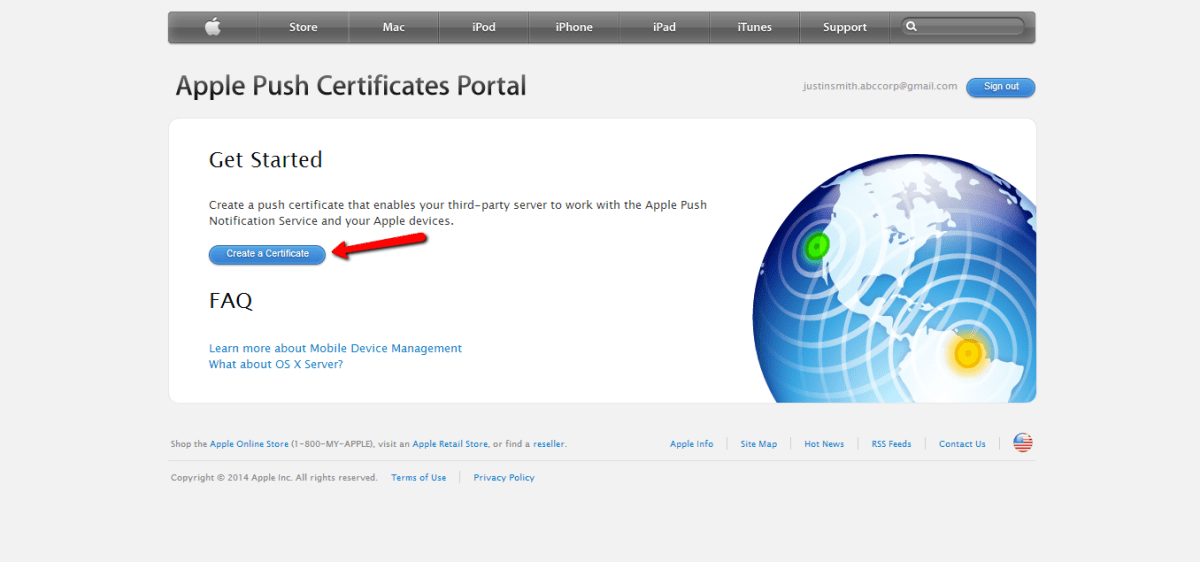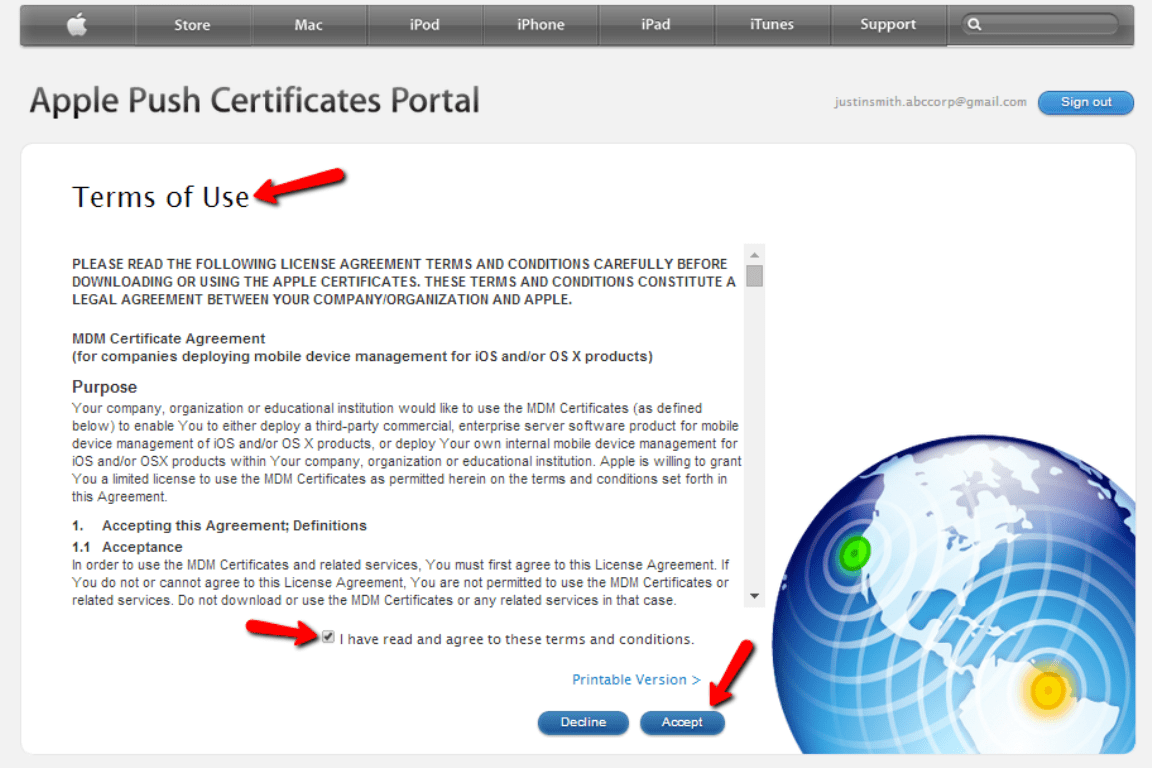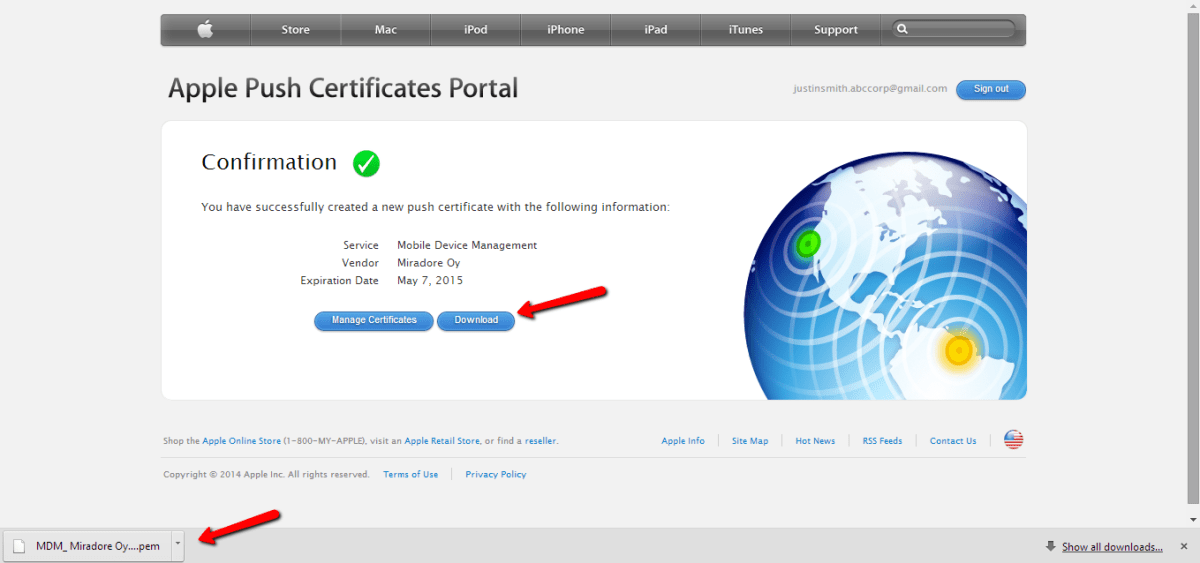Steps for creating an Apple push certificate
The Apple Push Certificate can be created in two ways: you can either go to the System > Infrastructure diagram and click on the Apple Push Notification Service icon, or you can go to the Enroll device view, click on the iOS/macOS button and create the push certificate in the enrollment wizard.
Please note that we recommend using an existing company Apple ID, or creating a new Apple ID for general use within the company, when creating your Apple Push Certificate. This way, individual accounts are not tied to the company's Miradore site, and renewal of the Push Certificates are much easier. It is also highly recommended that this Apple ID is saved somewhere that administrators can easily access it. The Push Certificates can only be renewed with the same Apple ID which was used to create the certificate.
1. Click Download the CSR. You will be prompted to save the file. The file name is csr.txt. Click OK and wait for the file to finish downloading. Hit Next to go to the next step.
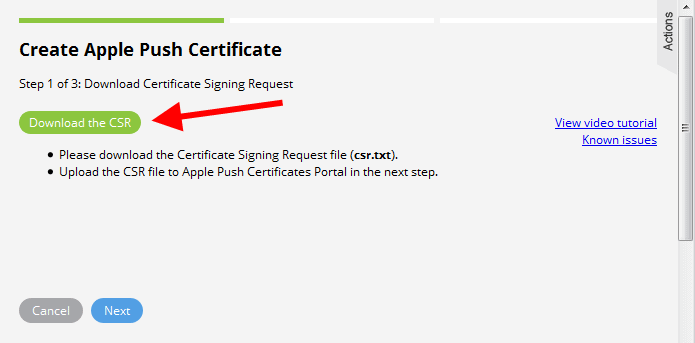
2. Click Sign in to Apple Portal. You will be redirected to the Apple Push Certificates Portal.
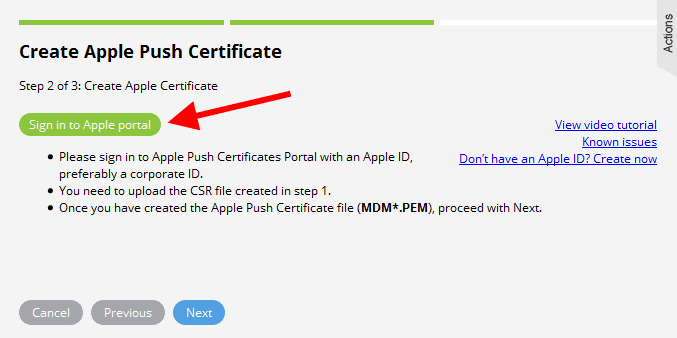
3. Sign in using your Apple ID and password then hit Sign in.
4. You will see a Get Started page on the Apple Push Certificates Portal. Click Create Certificate.
5. You will be shown the Terms of Use page. Read the page carefully. Tick the box to put a check if you agree and hit Accept.
6. Click Choose File and select the csr.txt file created in step 1. Then hit Upload.
7. On the confirmation page, click Download. Click Save file and hit OK. Wait for the certificate to finish downloading.
The file name is MDM_Miradore Oy_Certificate.pem. If the downloaded file ends with .cer file extension, you should rename the file so that it ends with .pem.
8. Go back to the Miradore portal and hit Next. Upload the certificate by clicking Upload the certificate. Choose the MDM_Miradore Oy_Certificate.pem file then hit Open to initiate the upload.
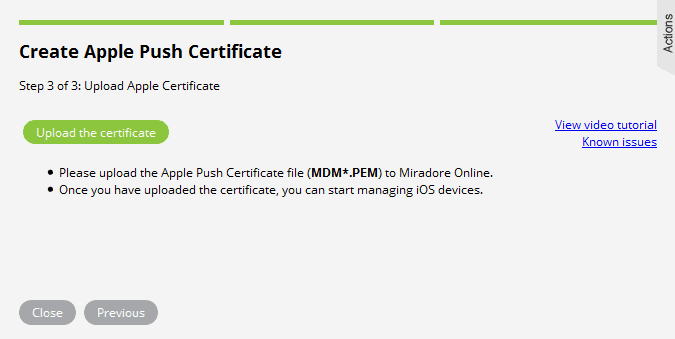
9. A message will appear confirming that you have successfully uploaded and activated the Apple device management in Miradore. You can now start enrolling Apple devices.
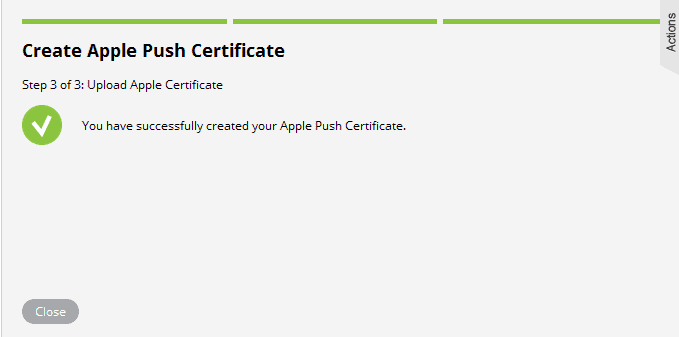
Have feedback on this article? Please share it with us!
Previous Article:
« Apple Push Certificate
Next Article:
Renewing an Apple Push Certificate »