In this article, we explain what are web apps, how they differ from native mobile apps or mobile websites, and how you can use Miradore to distribute shortcuts to web apps or regular websites to your Android users.
What is a web application?
A web app is an application that runs on a web server instead of running locally on the device. It is basically a website that runs in a browser and is designed to be accessible on all devices.
What is a progressive web app (PWA)?
A progressive web application is an advanced version of a regular web app. It feels like a native mobile app to the user and has access to the majority of the device features, unlike regular web apps.
How PWAs differ from native mobile apps
PWAs are delivered on the device over the web. The PWAs are basically made of app-imitating web pages, and therefore, they require a lot less storage space on the devices than native mobile apps. Thanks to the browser-based nature of PWAs, they don't need to be updated by the user like native apps, but instead, it is enough to have a shortcut or link to a PWA from the device, and the vendor updates the app centrally.
PWA vs mobile website
What differentiates PWAs from mobile websites is their ability to keep functioning in offline mode and utilize the device functionalities, such as push notifications and the camera, like a native app. In contrast to mobile sites, PWAs also have an icon on the device's home screen which makes PWAs easily accessible and present to the device users.
How to create shortcuts to websites or web apps on Android?
Miradore enables administrators to deploy PWA or website shortcuts to the home screen of any Android Enterprise-managed device through managed Google Play Store.
Requirements and limitations
- Miradore Enterprise subscription.
- Administrator access on your Miradore site.
- Managed Google Play Enterprise enabled.
- Devices must have a Chrome browser installed.
Adding web apps to managed Google Play Store
First, make sure you have configured managed Google Play Store for your Miradore site.
Go to the Management > Applications page, click Add > Android application from the top of the page, and choose the Managed Google Play store option.
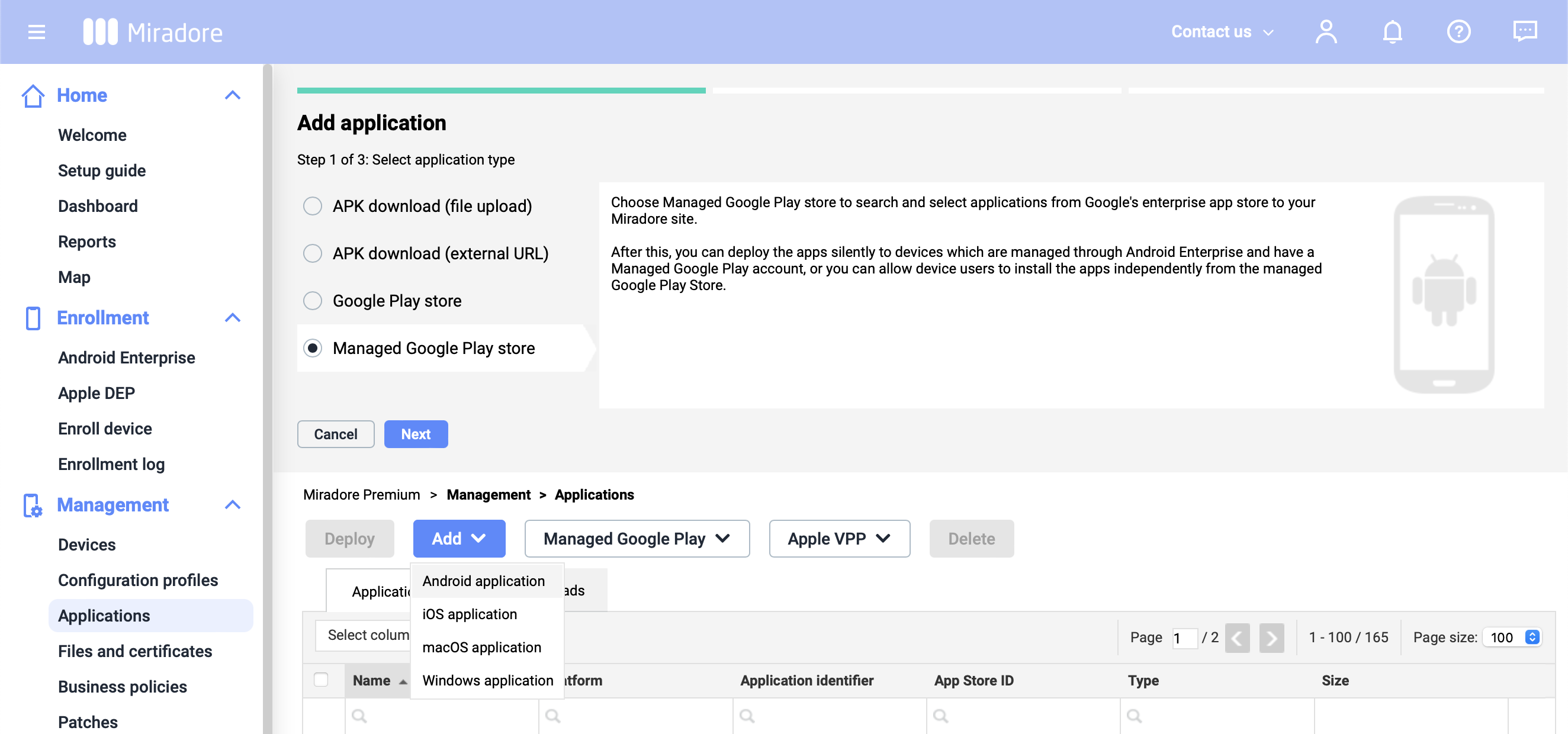
This will open up the Google Play iFrame. Go to the Web apps (globe icon) on the left sidebar menu.
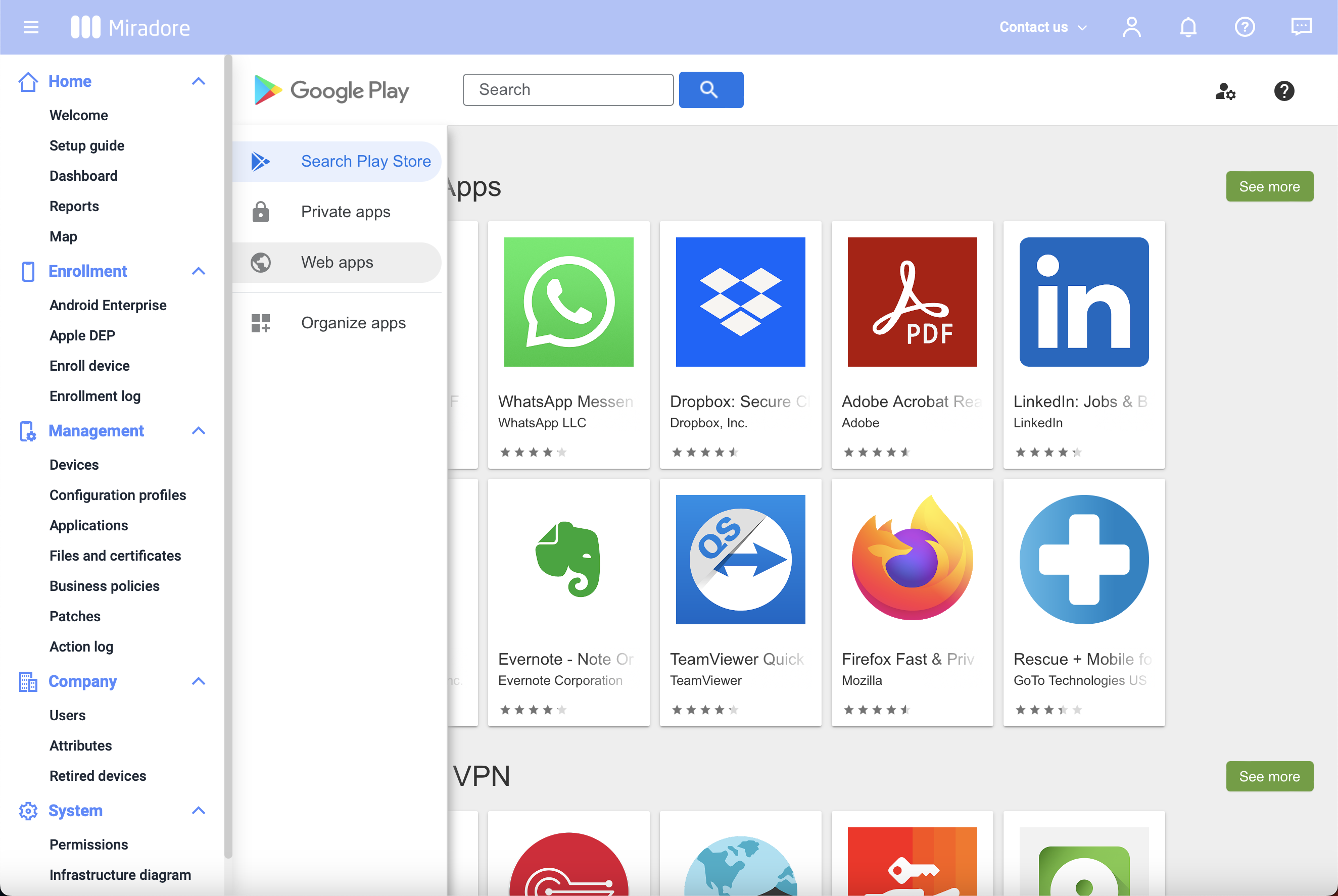
There you can create web applications by clicking the round + button.
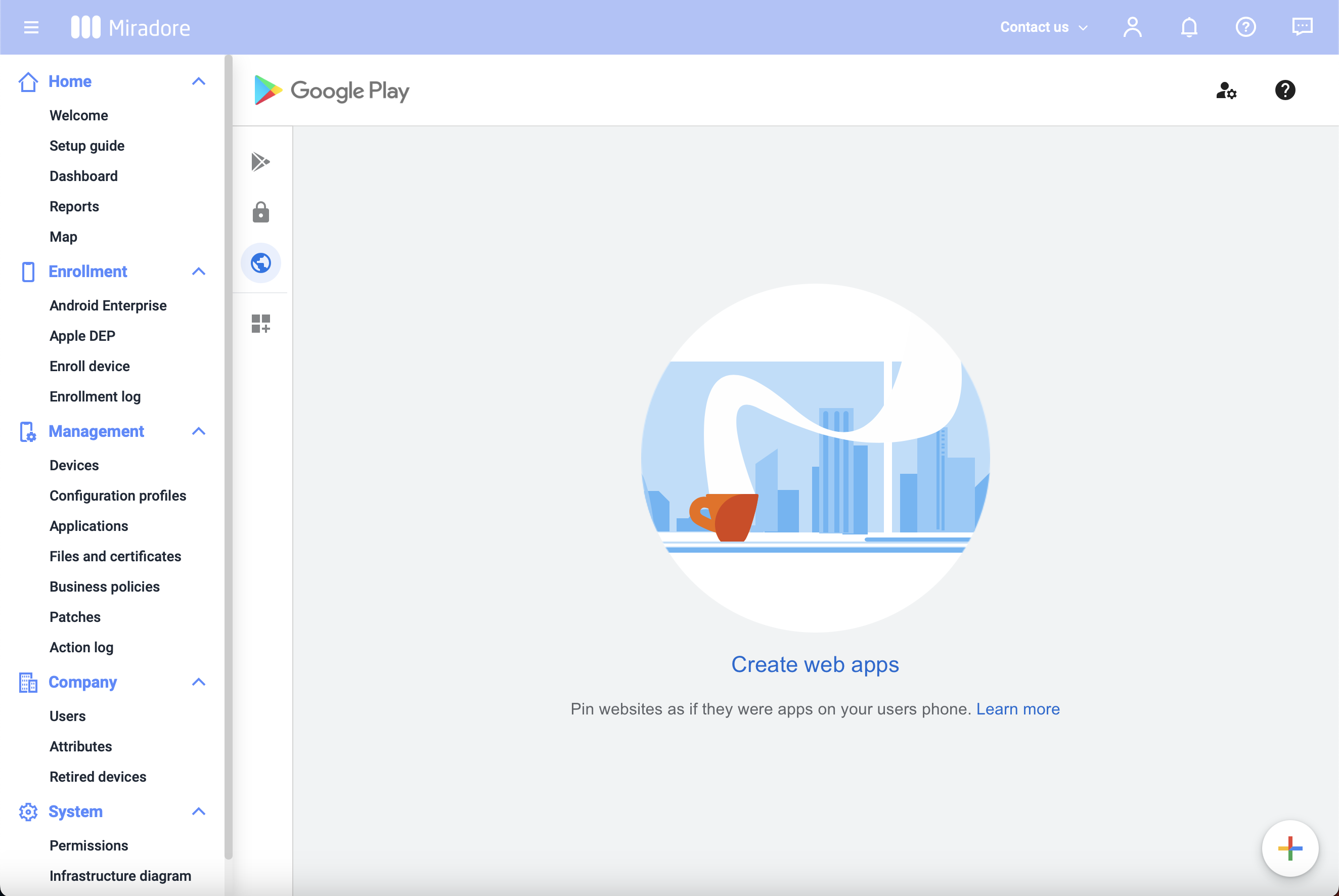
See the field descriptions below:
- Title: This title will show for administrators in Miradore UI, but also for device users as the name of the app icon.
- URL: The address of the progressive web app or website to launch when the device user taps on the icon.
- Display: Choose the display mode in which the browser will show the website's contents. See Google's documentation for details.
- Icon (optional): The icon should be a rectangular PNG or JPEG file in 512x512px resolution. If not defined, a default briefcase icon will be used.
Note:
- Your web app must comply with Google Play Developer Program Policies. For example, if the title or icon you provide does not comply with the policies, your app may not be published.
- It can take up to 10 minutes for the web applications to be published.
- If the app is being published or if the publishing fails, the web app page lists the app as not available.
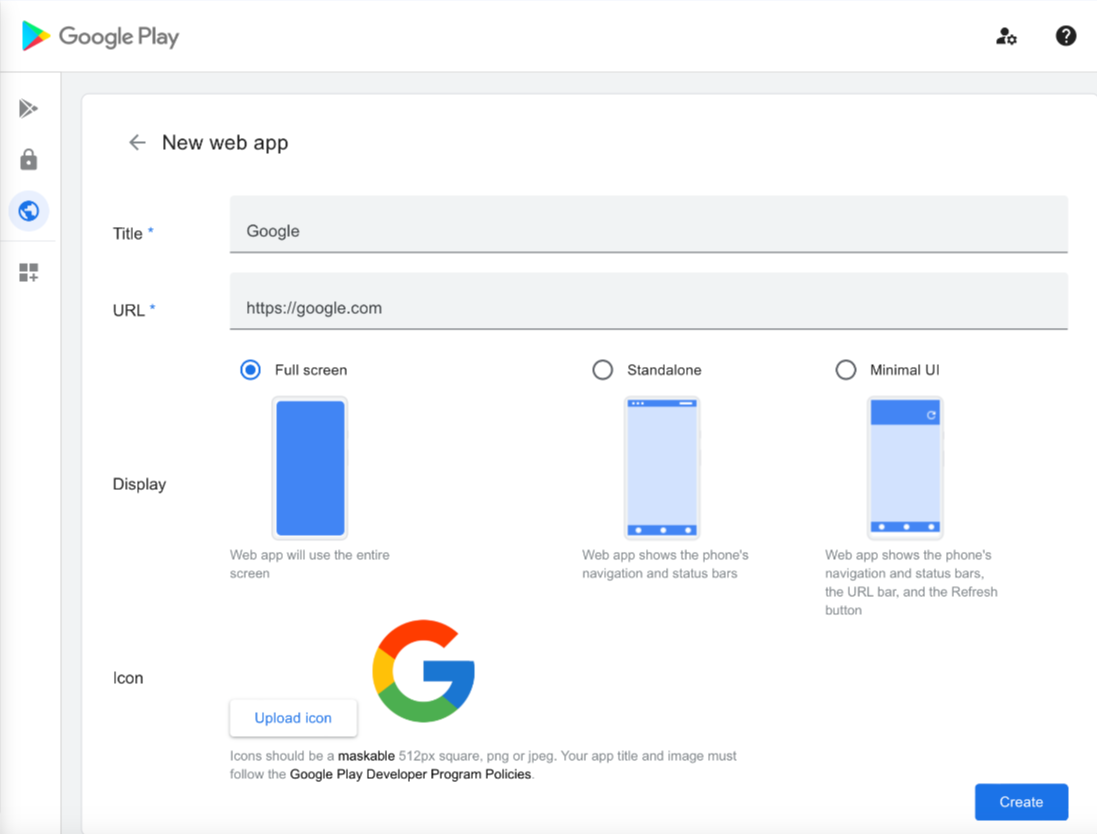
Soon after you click Create, the web app is published to your organization's managed Google Play Store Web apps section.
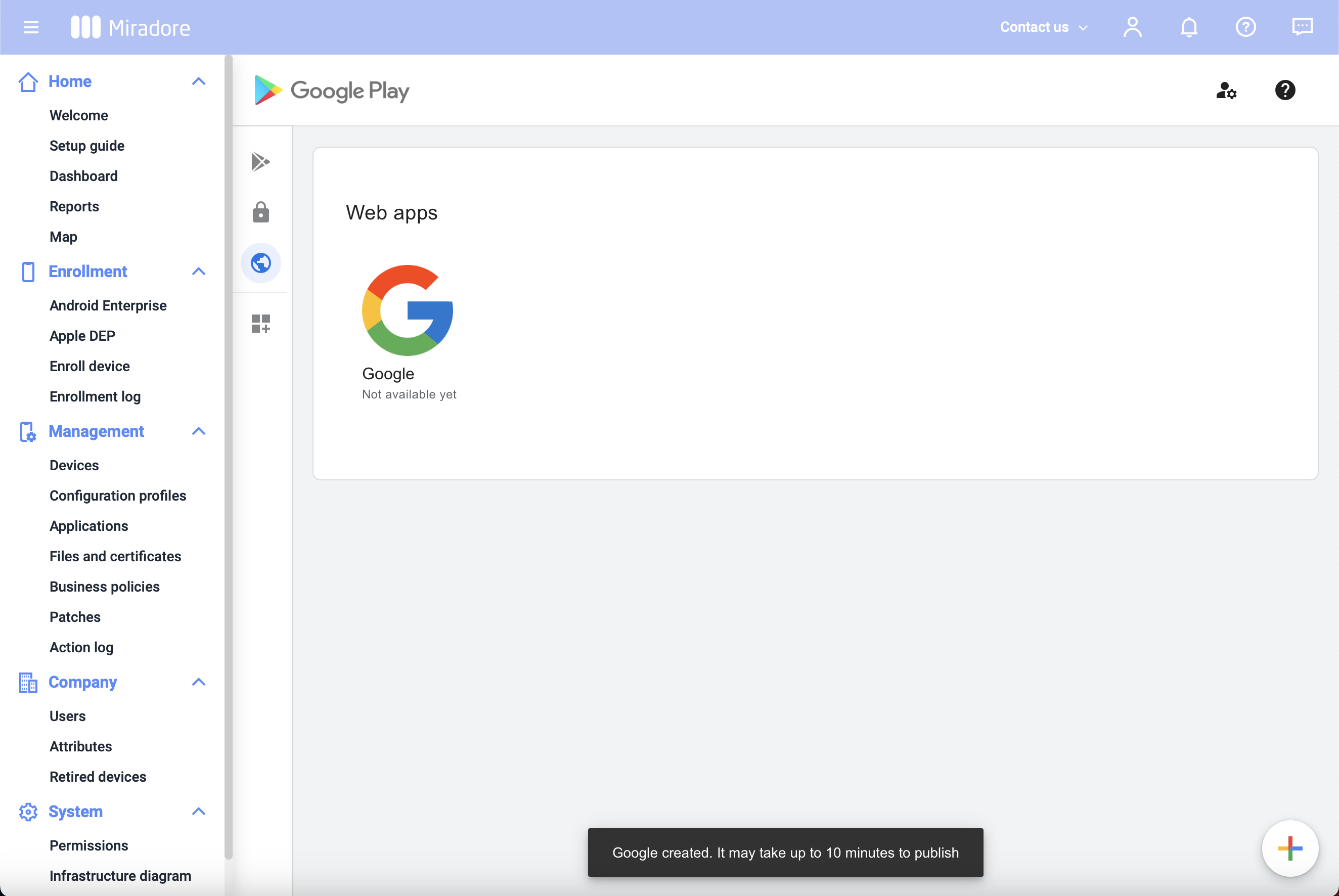
After the web app is published, add it to your application list:
- Go to Management > Applications.
- Click Add > Android application > Managed Google Play store > Web apps.
- Select the web app you want to add and after that click Select.
The web app is added to your list of applications and you can deploy it.
Editing a web app
- Select the web app you want to edit and after that click Edit.
- Modify the app.
- Click Save changes.
Note: Updates usually take effect in minutes, but it might take up to 24 hours to be reflected on your company's managed devices, depending on the app update settings. In some cases, device users may need to clear the cache of their device's launcher app before web app title updates are reflected in the launcher.
How to distribute the shortcuts to Android devices?
You can distribute the web apps, added to managed Google Play Store, just like other apps in Miradore.
Add the app manually to the managed Google Play Store so that it can be installed from your organization's devices that are managed with Android Enterprise.
First, select the app on the Applications page. Then use the Deploy button to select the devices where you want to deploy the app.
Removing a web app from devices
You can remove a web app from managed devices like any other app.
You can either use the trash can icon on the Device page or the Delete button on the Devices page.
Android Kiosk mode does not support web apps
Miradore does not support running web apps or PWAs in Kiosk mode on Android devices.
Recommended reading
Check also the Android Enterprise Help for more details about the use of web apps on Android.
Have feedback on this article? Please share it with us!
Previous Article:
« Adding private Managed Google Play applications
Next Article:
How to add an Android Google Play application »
