With Miradore, you can manage multiple versions of the same application. This article provides information on how you can update in-house applications that you have previously deployed to your devices using the application packages (APKs). The Miradore application management feature is for Miradore Premium Plan customers,
How to add a new APK version to Miradore?
Add a new version of the application to Miradore the same way you would add an application the first time. Different versions of the application have the same identifier (also known as package name), which links them together.
1. Go to Management > Applications and click Add > Android application.
2. Choose the application type APK (file upload) or APK (external URL).
3. Fill in the details and click Create.
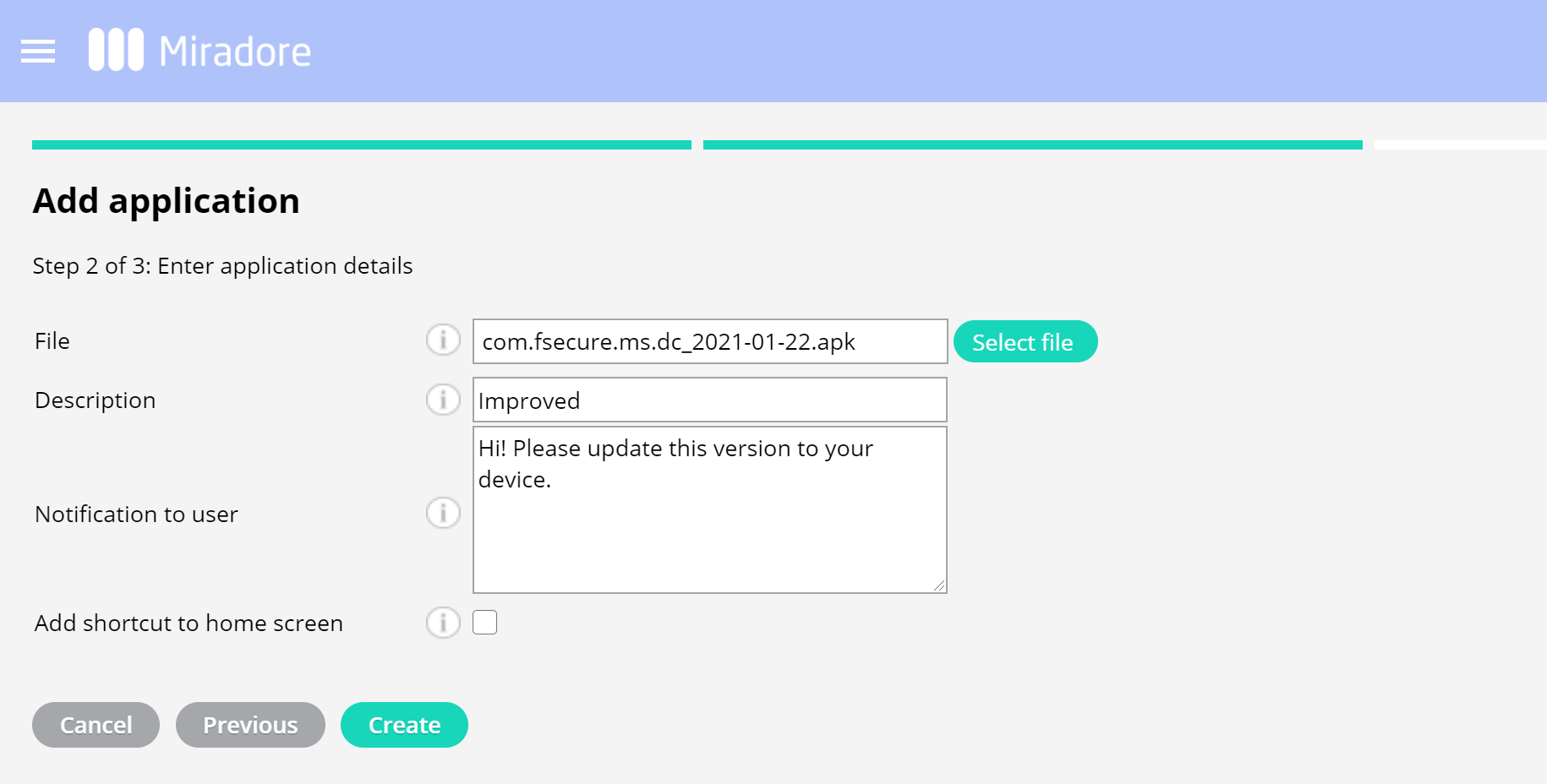
How to view versions and update devices?
You can find all available versions of the application side-by-side on the Application page in Miradore. Go to Miradore > Management > Applications and choose the application.
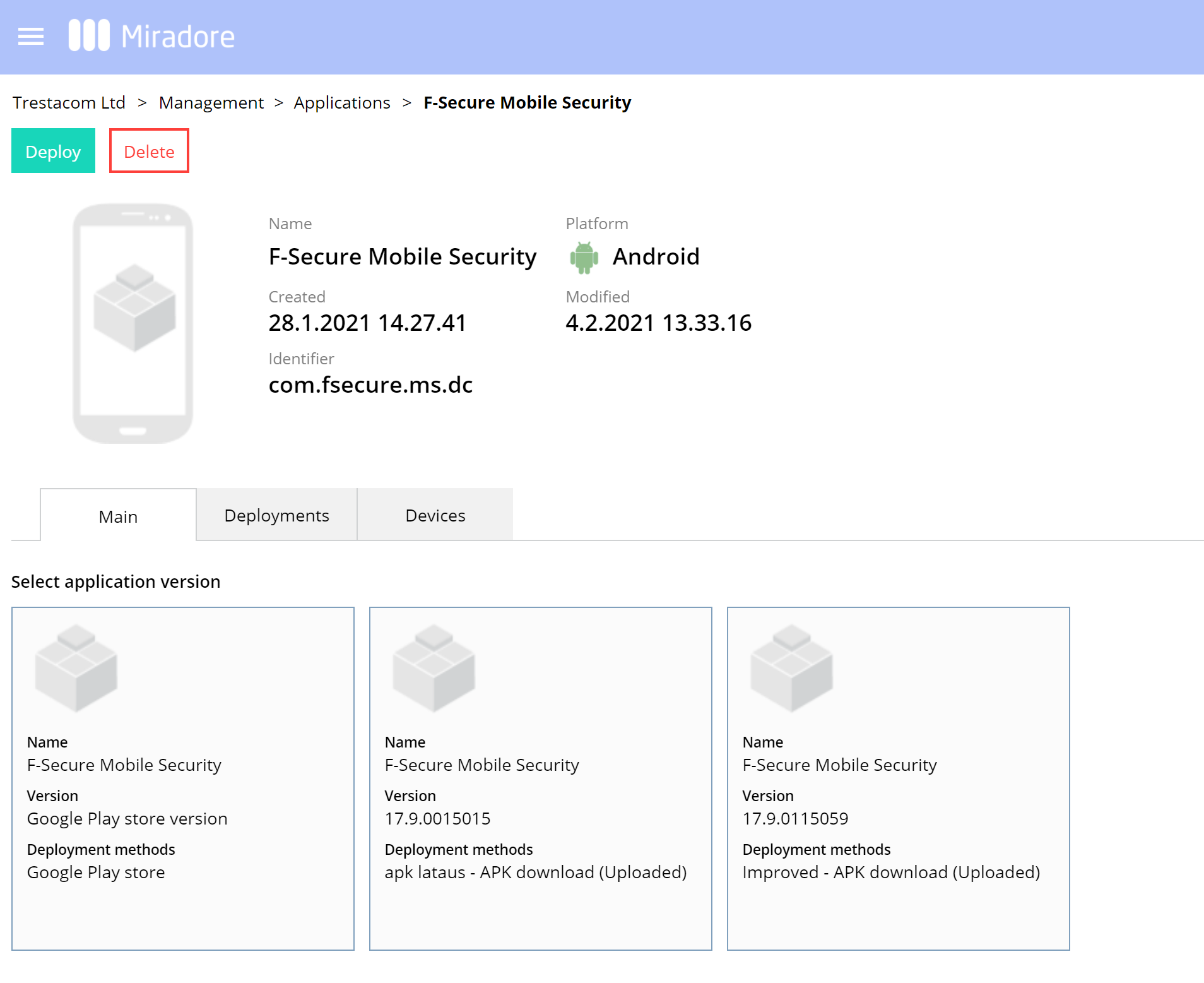
If you want to update your devices with a new version, select the version and open the Version page.
- If you want to update the new version only on specified devices, choose Actions > Update application.
- If you want to update all the applicable devices with the version, choose Actions > Update to all devices.
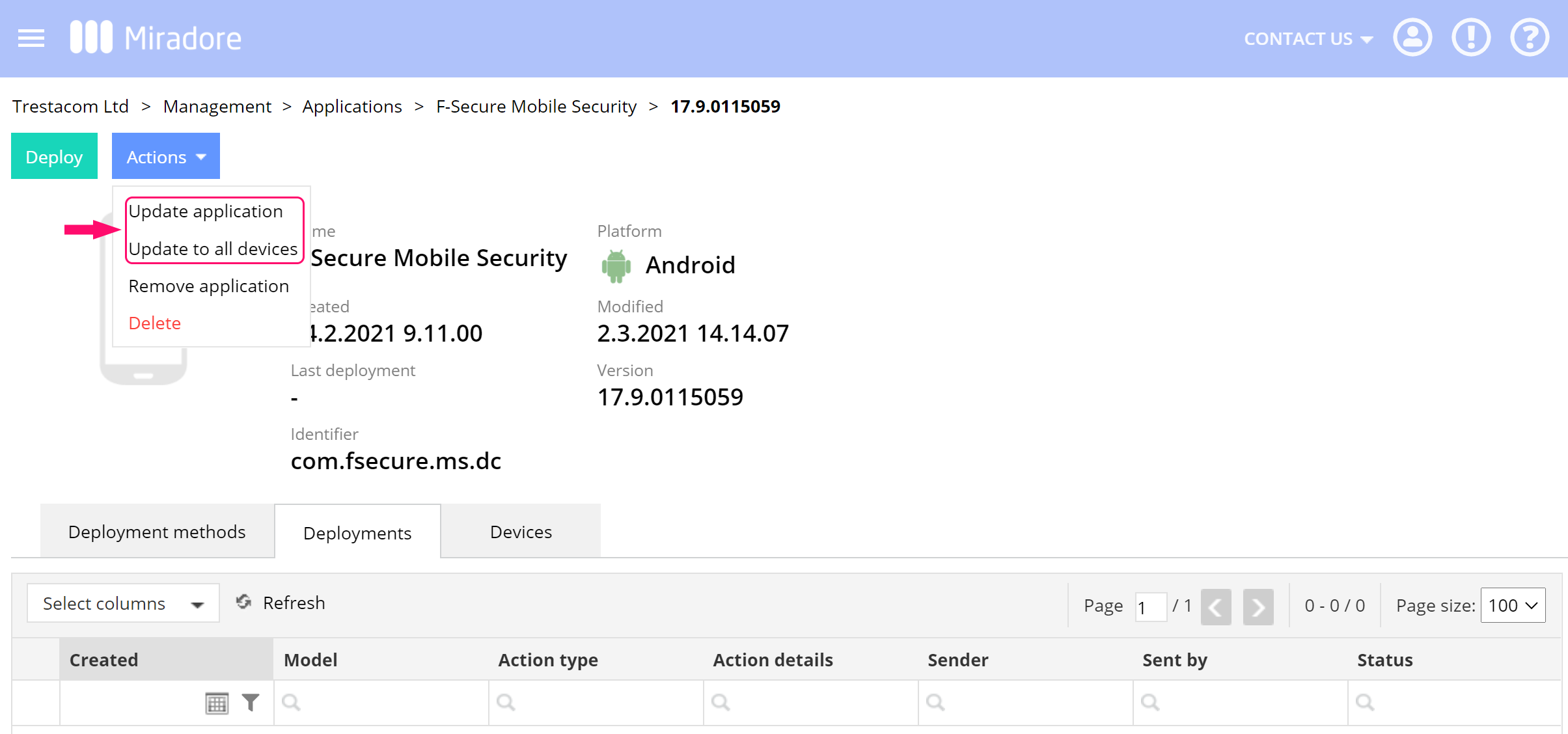
Deploying application updates with business policies
If you have used a business policy to automate the application deployment, update the business policy with the new version. Go to Management > Business policies and open the Business policy that you want to edit.
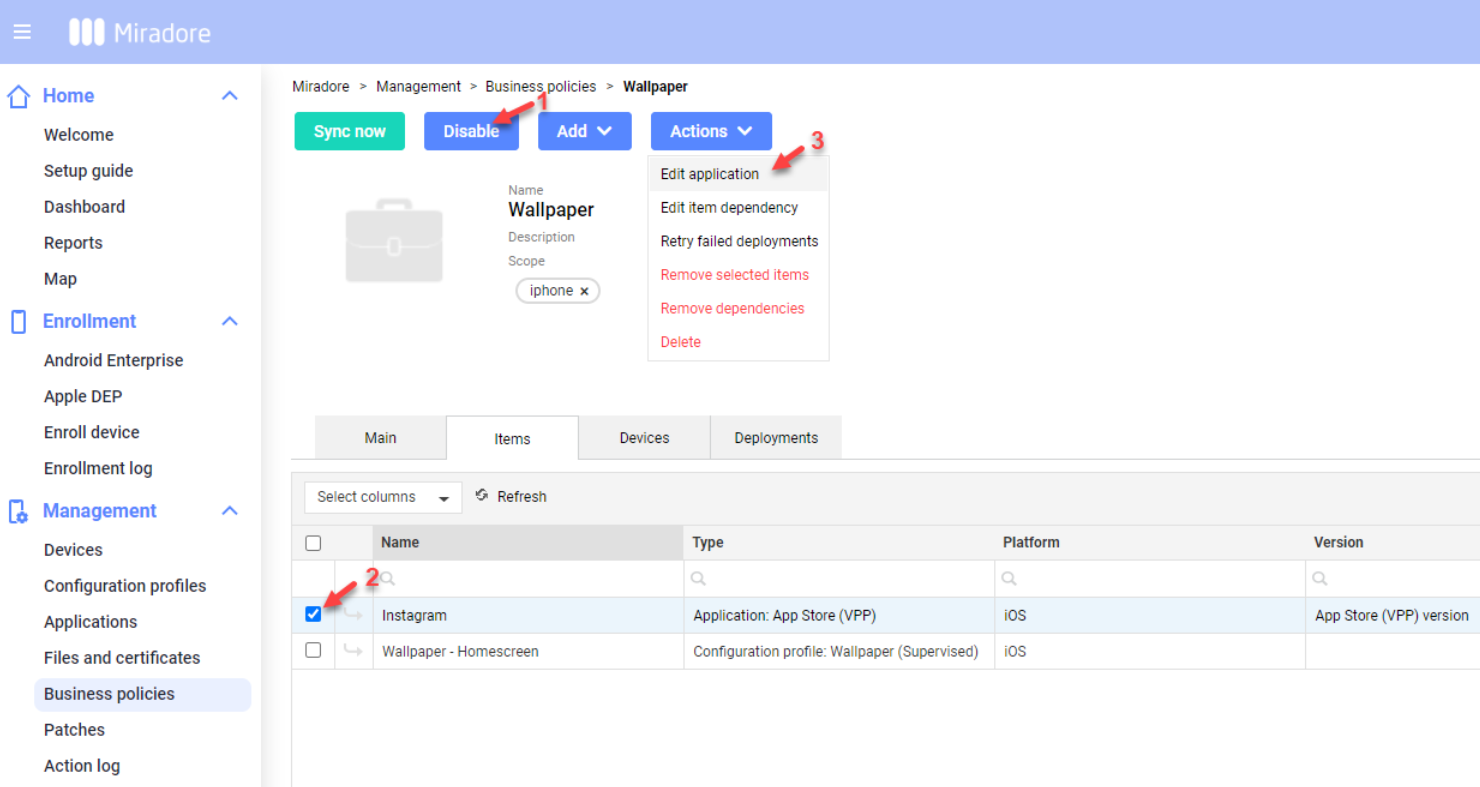
- Disable the business policy before editing it. This means that the business policy is not applied to the devices when it is modified.
- Select the application you want to edit.
- Choose the Edit application action. Update the business policy with the new application version details.
- Enable the business policy.
After you have enabled the business policy, the Devices tab shows how compliant the related devices are with the business policy.
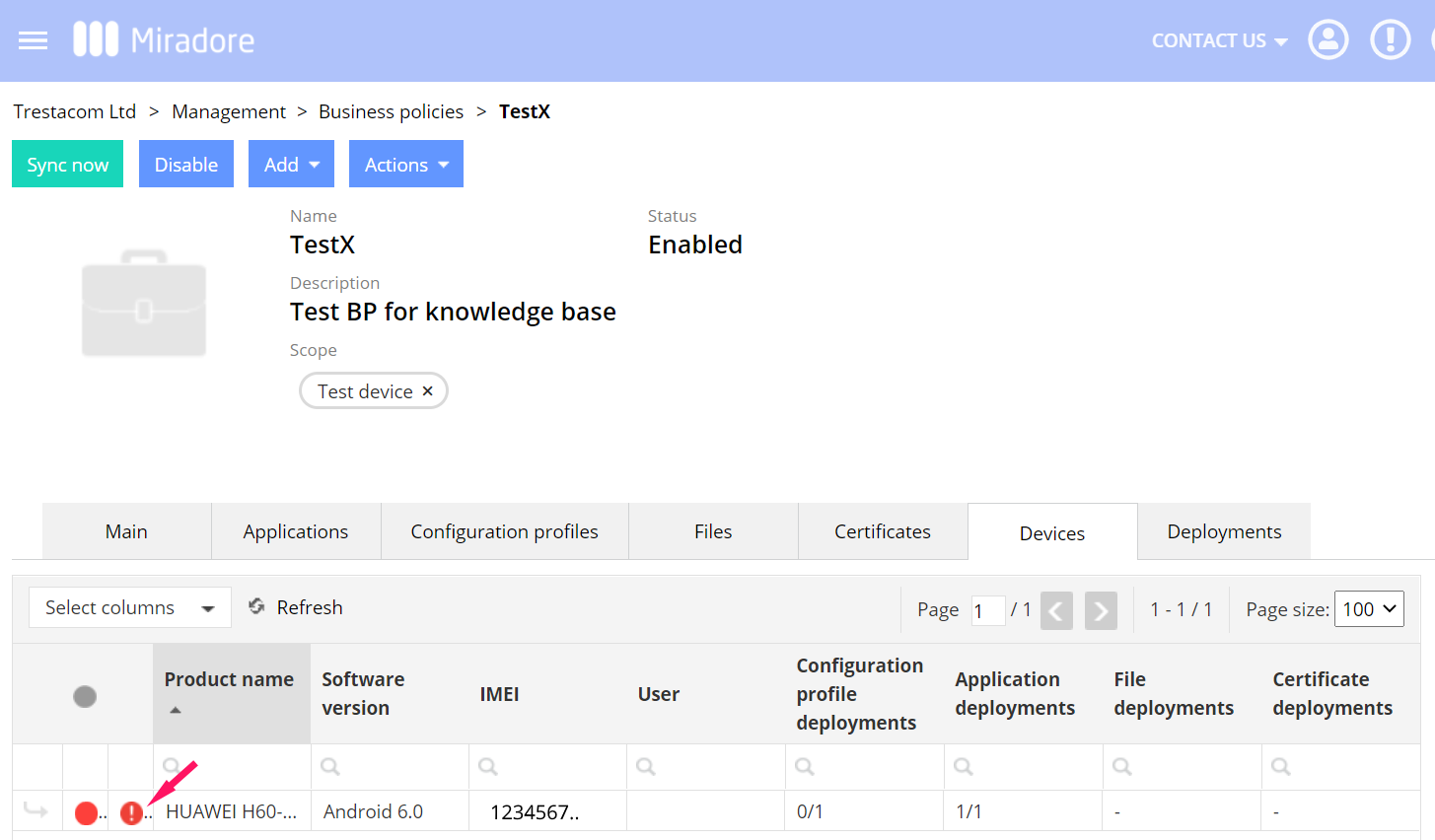
Hover over an exclamation mark icon, and you can see the exact status of the business policy deployment on a device.
If you have problems with the update, read how to troubleshoot application deployment.
Have feedback on this article? Please share it with us!
Previous Article:
« Adding Android application packages (APK) to Miradore
Next Article:
Managed Google Play applications in Miradore »
