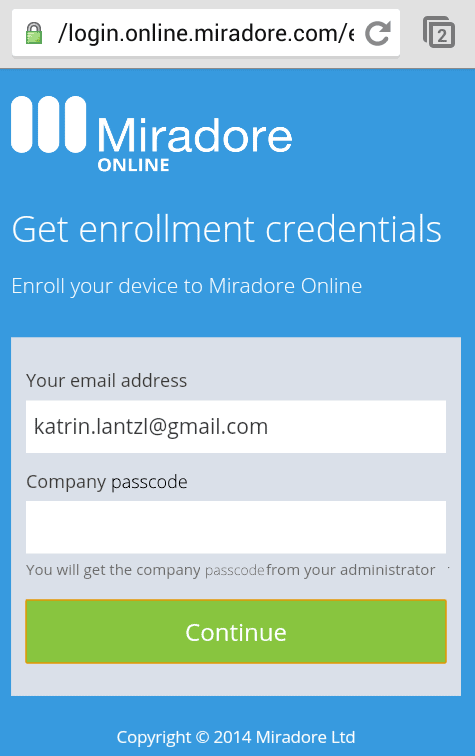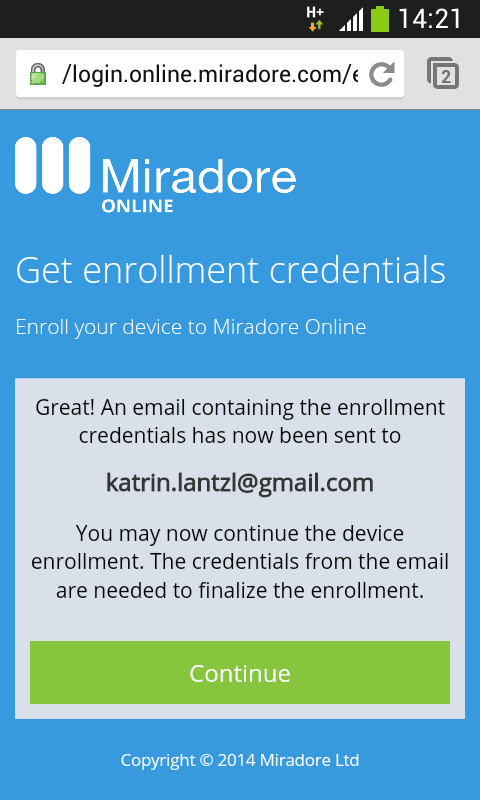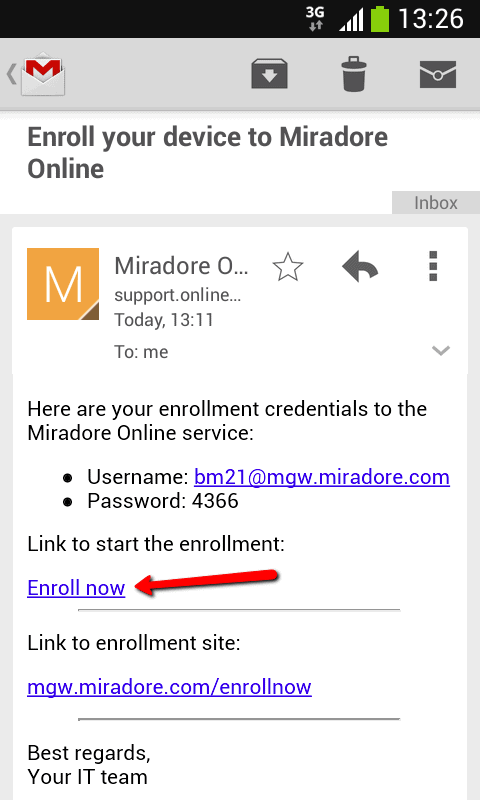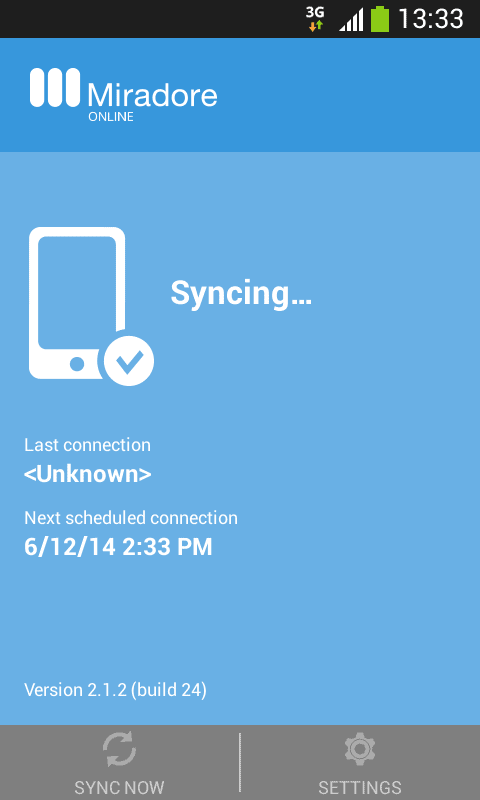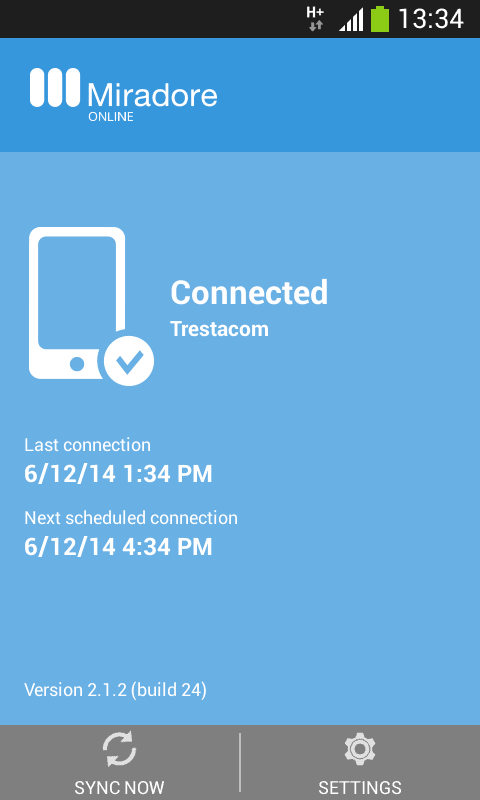The Self-service enrollment makes it possible for users to add their devices to Miradore by themselves without administrator interaction.
Requirements for self-service enrollment
- Users must be added to Miradore. See how to add users. Users need to have valid email addresses and access to the mailbox from the enrolled device.
- A Company passcode must be generated and communicated to the users. The passcode is used to assign the device to the correct Miradore site.
Self-service enrollment steps (performed on the device by the user)
1. Open your browser and navigate to https://online.miradore.com/login/enroll.
2. Get your enrollment credentials by entering your email address and the Company passcode, and tap Continue.
3. A notification will appear informing you that you will shortly receive an email containing the enrollment credentials (one-time user name and password).
4. Open the received email. It contains the enrollment credentials. Click Enroll now.
5. The next steps depend on the device platform. In this example, we enroll an Android device. Tap Install now and you will be taken to the Google Play Store.
6. Tap Install and then Open after the installation has been completed.
7. The app will show you a privacy closure explaining what data the app collects and what is it used for. Tick the I agree to Miradore privacy policy and data collection checkbox and tap Continue after you have read and understood the provided information.
8. The app will also ask you for various permissions on your device. You should allow all permissions requests and continue with the installation. It will not endanger your privacy. Check more information from your IT admin in case you are worried.
9. On Samsung devices, you may need to read and accept Samsung's privacy policy at this point.
9. If asked, enter the enrollment credentials that you received in step 4 and tap Enroll device.
10. The Miradore Online Client starts synchronizing with the Miradore. Please wait until it's completed.
11. After successful enrollment, the Miradore Android client now shows the status Connected.
Self-service site settings
The Self-service enrollment settings can be modified by navigating to System > Infrastructure diagram and by clicking the Self-service enrollment icon or the dropdown button.
Company passcode: You can see your site's Company passcode from here and communicate it to the users. You can also generate a new Company passcode.
Enrollment message with enrollment credentials: You can modify the message received by the users when they request the enrollment credentials.
Have feedback on this article? Please share it with us!
Previous Article:
« Android mass enrollment using a custom configuration file
Next Article:
Installing Miradore Client from APK »