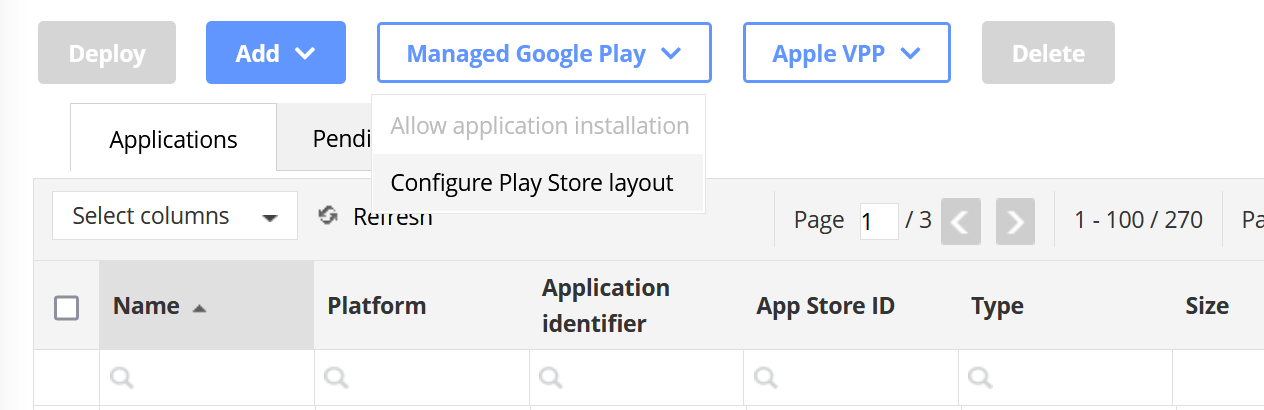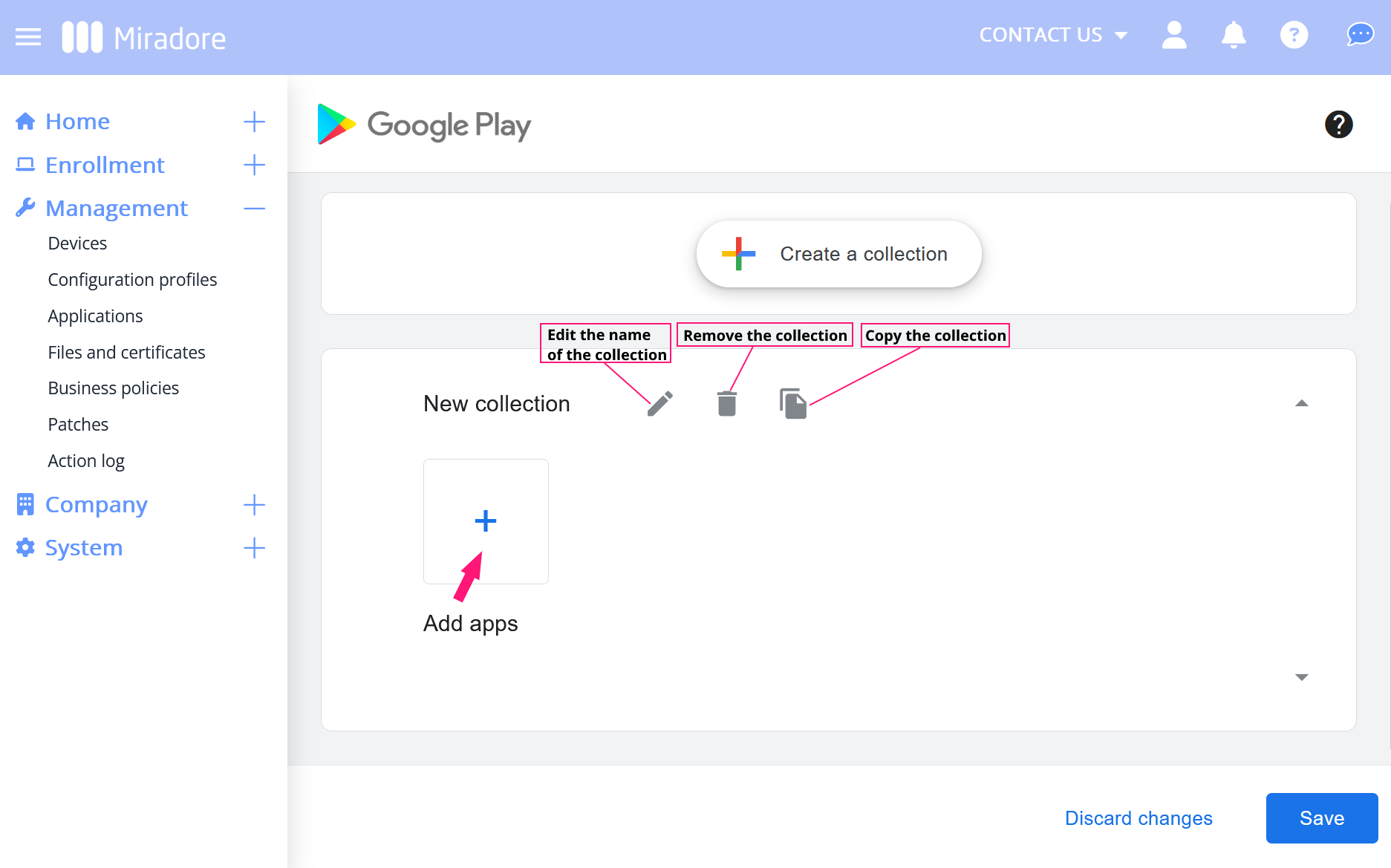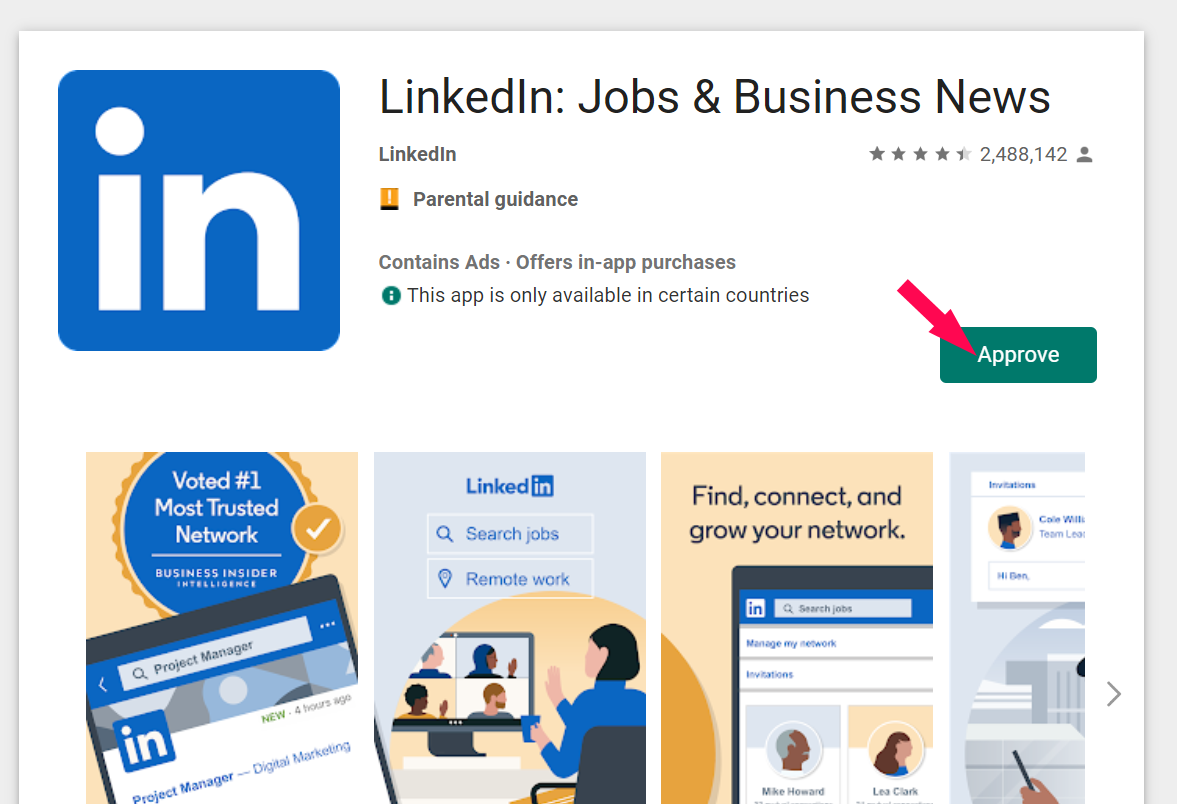This article shows how you can configure the managed Google Play store layout for your Enterprise account. The layout applies to Android devices when users launch the managed Google Play store application.
Requirements
- Premium plan subscription or trial
- Managed Google Play Enterprise has been configured
- For devices that are Fully managed or have the Work profile enabled.
How to configure the store layout
A basic store layout is created by default for each managed Google Play Enterprise account. If there are more than 100 applications the layout will consist of all approved applications accessible by the user, split into pages of 100 each.
In order to end users to be able to install applications from the managed Google Play store:
- The device must be compatible with the application
- The application must be approved for the enterprise
- The application must be allowed for the end users from Miradore
You can also organize the applications into collections based on your organization's needs. When the application exists in Miradore, you may add it to a collection of the managed Google Play store layout.
To configure the layout, navigate to Management > Applications and click on Configure Play store layout from Managed Google Play dropdown.
The action takes you to the Google iframe, where you can arrange the managed Google Play applications into collections.
The action Add apps leads to the application search. In case you can't find the application you search for, check that the application exists in Miradore and it is approved for the enterprise.
Important info
Google changed the API that Miradore uses to offer management features for Android Enterprise devices. Miradore took the latest version of the EMM API into use at the end of August 2022. In the updated EMM API, the approval of applications is deprecated meaning that applications don't get the approved status when an administrator adds them from the managed Google Play store to Miradore. This is problematic, since at the moment, you can configure the managed Google Play store layout with the approved applications only.
While Google is solving this issue there is a workaround to configure store layout with applications that you want to add to your Miradore site.
Workaround
1. Sign in to managed Google Play store with the account you have used to configure the Managed Google Play Enterprise on your Miradore site.
2. Find and approve the desired application.
3. Add application to your Miradore site.
4. Add the application to the managed Google Play collection.
Note that the user does not necessarily see all the applications you have added to the layout. The managed Google Play store only shows applications that have been allowed for the user.
More information
About Android device management
Known issues of Google EMM API update
Have feedback on this article? Please share it with us!
Previous Article:
« How to install Managed Google Play applications?
Next Article:
Managed Google Play user accounts »