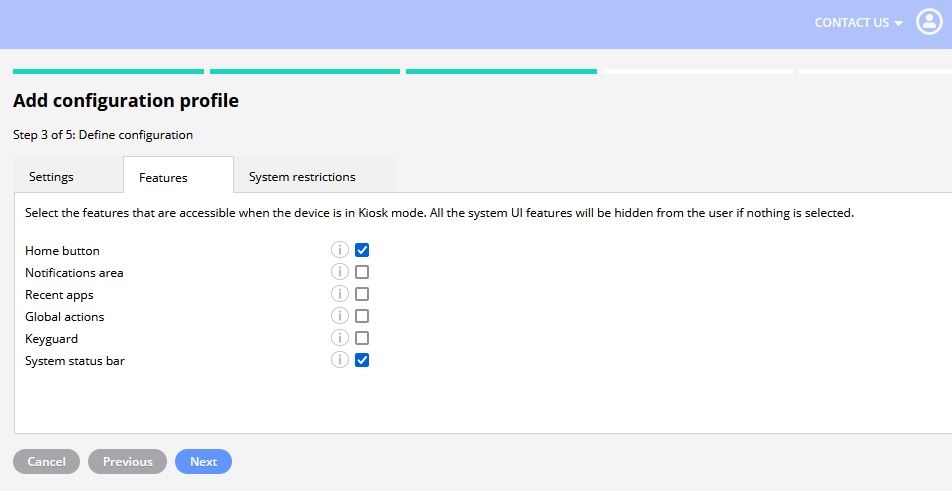With the kiosk mode configuration profile, you can restrict device users' access to one or multiple preselected apps on your Android devices. In this article, we focus solely on learning how to set up Android devices for the multi-app kiosk mode.
Typical use scenario
You should consider using the multi-application kiosk mode on dedicated devices if the single-app kiosk mode is too restrictive. With the multi-app kiosk mode, you can allow device users to access the device home screen, device settings, and any number of preselected apps.
Requirements
- Miradore Premium plan
- The Miradore Client version 2.8.9 or above
- The device must have Android version 9.0 or above
- The device has been enrolled in Miradore as a Fully managed device (Device owner mode)
- Make sure you install all kiosk apps to your devices before you try to deploy the kiosk mode configuration profile
How to configure the multi-app kiosk mode for Android?
- Go to the Management > Configuration profiles page in Miradore and add a new profile (Android > Kiosk mode).
- Enter the package name of the primary kiosk application in the Kiosk mode application field. This is the app that starts up automatically when the device is powered up or restarted.
- Decide what other apps the device users should be able to use on the devices. Add the package names of those applications to the Additional allowed apps field. If you want to make it possible for the device users to access the device's home screen, you must enter the package name of the device's default launcher application into the Additional allowed applications field as well. See the example picture below.
- A launcher is an app that provides the device's home screen and app drawer. Note that devices from different manufacturers may come with different launchers by default. You can, however, always replace the default launcher with a third-party launcher app if you like. See more about launchers in the FAQ section of this article.
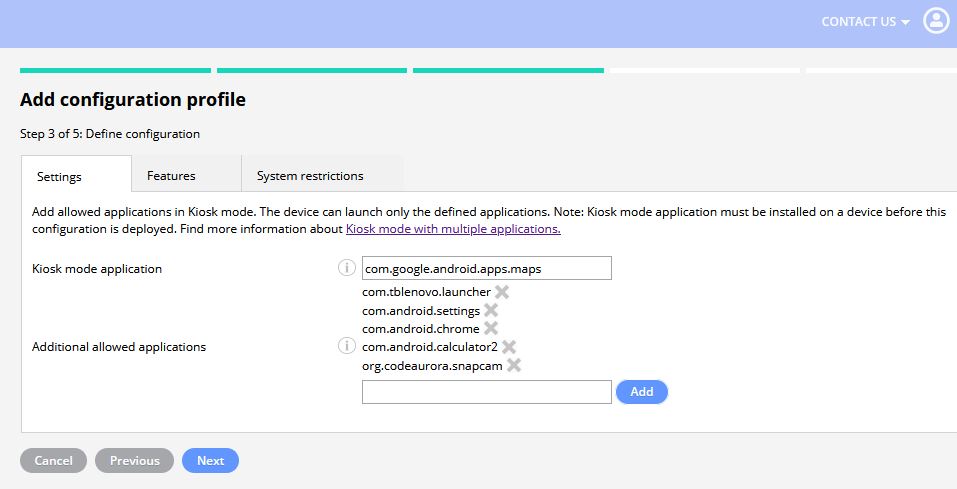
Picture: As configured in the picture, the device user would be able to access the device settings, Chrome app, calculator app, and camera app via the default launcher on Lenovo tablets. Notice that different device manufacturers have different launcher apps.
- A launcher is an app that provides the device's home screen and app drawer. Note that devices from different manufacturers may come with different launchers by default. You can, however, always replace the default launcher with a third-party launcher app if you like. See more about launchers in the FAQ section of this article.
- Then switch to the Features tab on the wizard and check the Home button check box. This is very important because device users cannot go to the launcher from the primary kiosk app if the home button is not available. However, you can leave the Home button disabled if the additional apps are meant to run in the background. Enabling the system status bar is optional, but it can be helpful for users as it displays important system status information.

Make sure to enable the Home button for the devices in multi-app Kiosk mode. If the home button is not available, device users cannot switch between allowed apps. - When you're done with the settings, save and deploy the configuration profile to your devices. But bear in mind that the applications must be installed on the devices prior to the deployment of the kiosk profile.
- Some apps don't work in the kiosk mode and some apps may show a dialog to the user on the first run. We recommend testing the profile thoroughly on a few devices before deploying it to more devices. On the test devices, you should ensure you see the Home button and try that you can start up the allowed applications as expected. It is also recommended to restart the devices after the deployment and check that everything works properly.
- You can only turn off the kiosk mode through the network from Miradore. It is important to ensure that the devices in Kiosk mode are always able to connect to the Internet.
Troubleshooting & Frequently asked questions
Answers to common questions and tips for troubleshooting issues with the multi-app kiosk mode for Android.
Why the Home button does not work although I have allowed the launcher app and the button is visible?
You should check from the device (Settings > Default apps) which app is the default Home app. The Home button will not work if the allowed launcher is not the default Home app.
How can I identify the launcher app on my device?
Detecting the launcher app can be sometimes tricky. Often, however, the launcher app has the word "Home" in its name because they are used to organize the device's home screen. To demonstrate, we have listed below the launcher applications for some device models.
- Huawei P30 Pro: Home app (Package name: com.huawei.android.launcher)
- Lenovo Tab M10: Home app (Package name: com.tblenovo.launcher)
- Google Pixel 5: Pixel Launcher (Package name: com.google.android.apps.nexuslauncher)
- OnePlus GM1913: OnePlus Launcher (Package name: net.oneplus.launcher)
- Samsung Galaxy S10: One UI Home (Package name: com.sec.android.app.launcher)
How can I find the application package names?
If you already have a device enrolled in Miradore which has the application installed, you can check the application's package name from the Identifier column on the Applications tab of the Device page.
Can I enter the app launcher into the kiosk mode application field?
You should not enter the launcher app's package name into the Kiosk mode application field, because then the kiosk mode does not work properly. Instead, you should enter the launcher app's package name in the Additional allowed applications field. After this, the device user can access the device's Home screen.
Users can access the Phone app even if the device is on Kiosk mode
In some cases, the Phone application of the device is available for the user even when the device is on kiosk mode. This might be the case also with other preinstalled default apps. If you want to restrict access to the application, create a configuration profile in Miradore and blacklist the application on devices.
Have feedback on this article? Please share it with us!
Previous Article:
« Android kiosk mode
Next Article:
How to set or change wallpaper on Android devices »