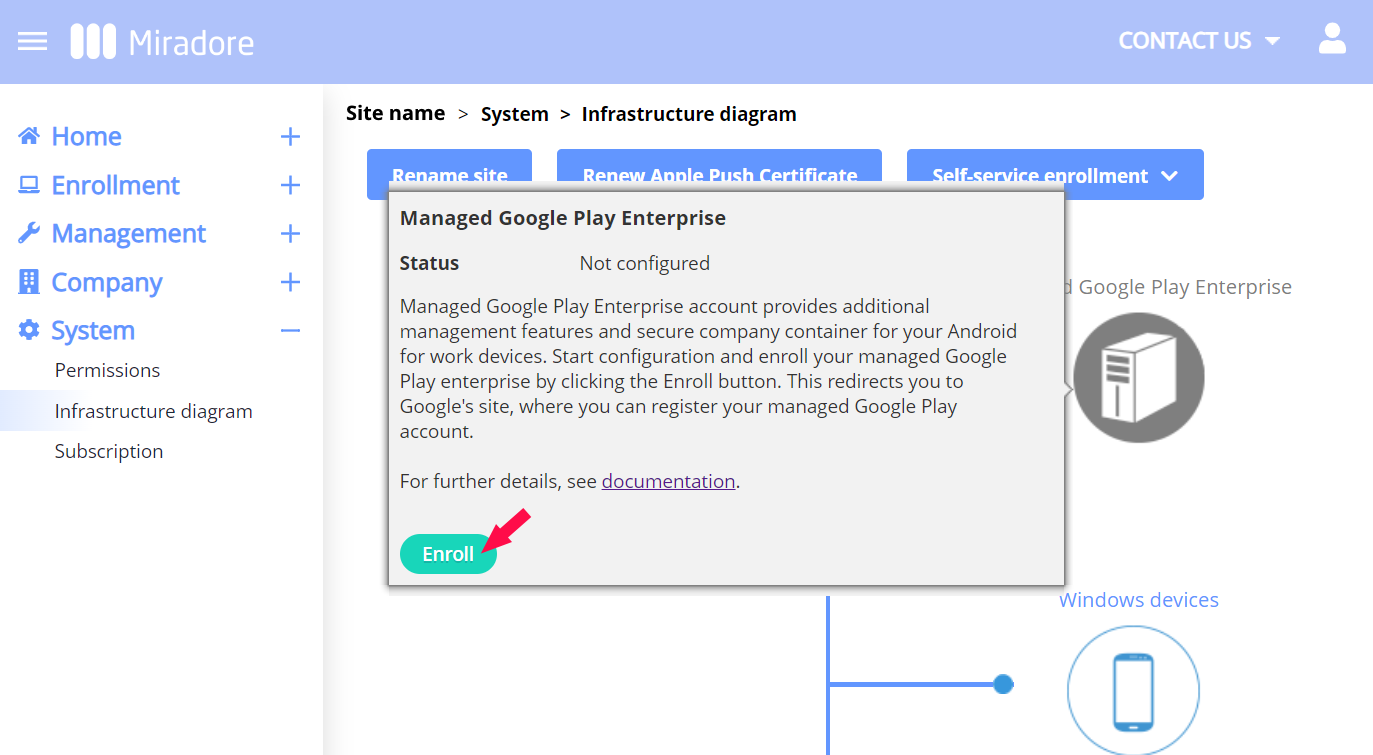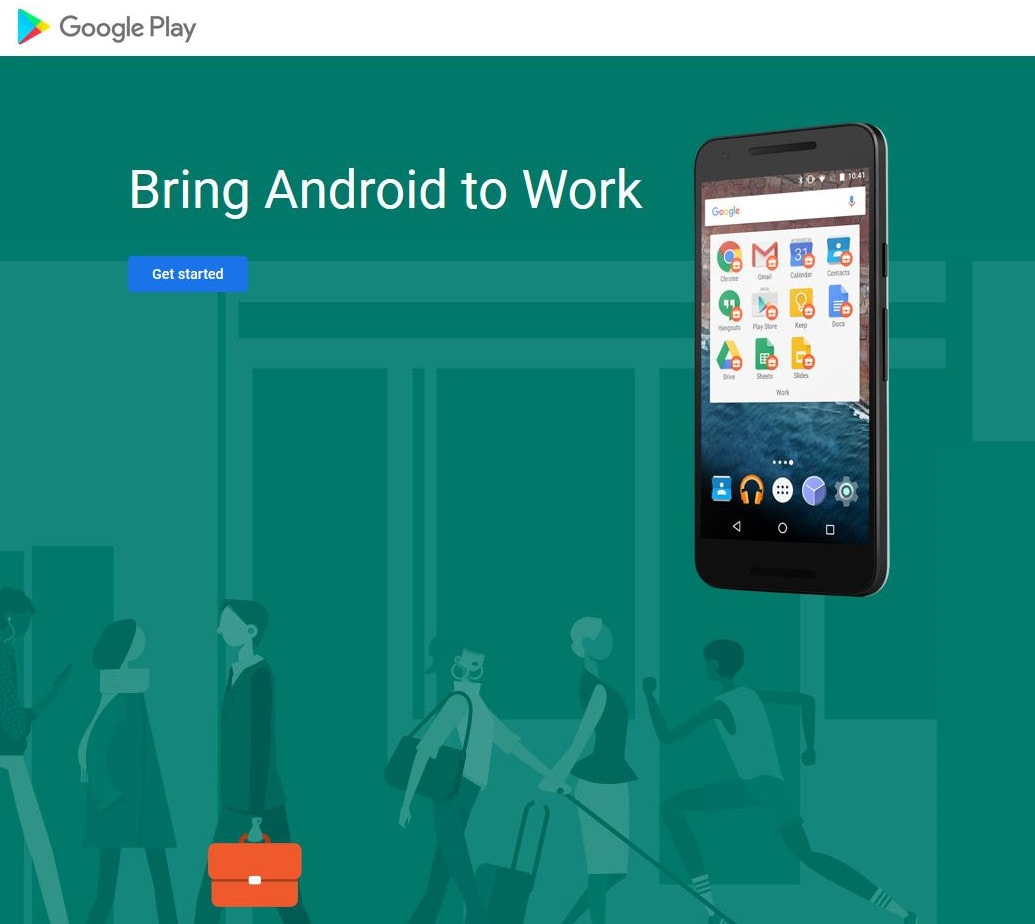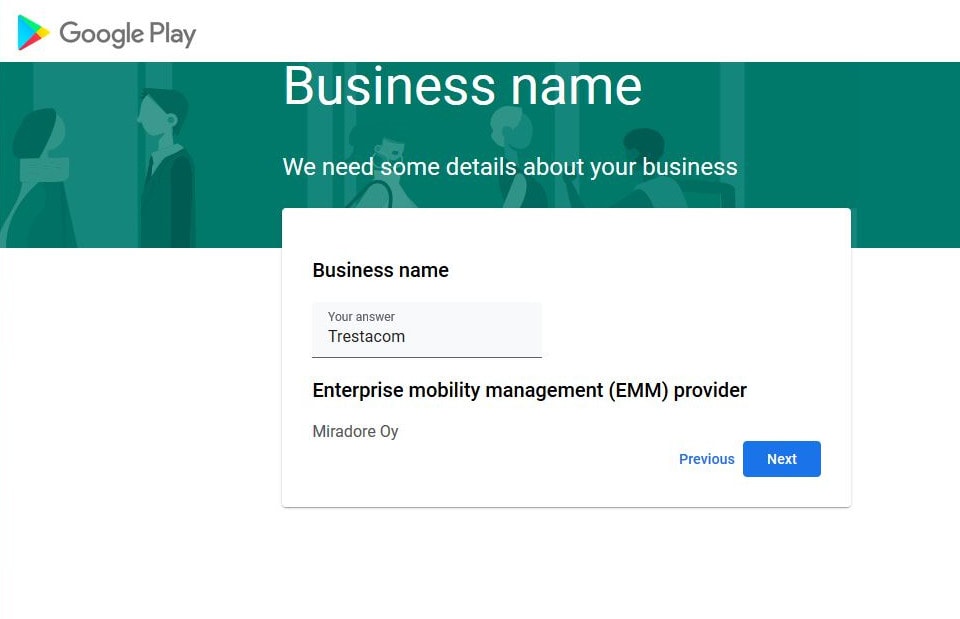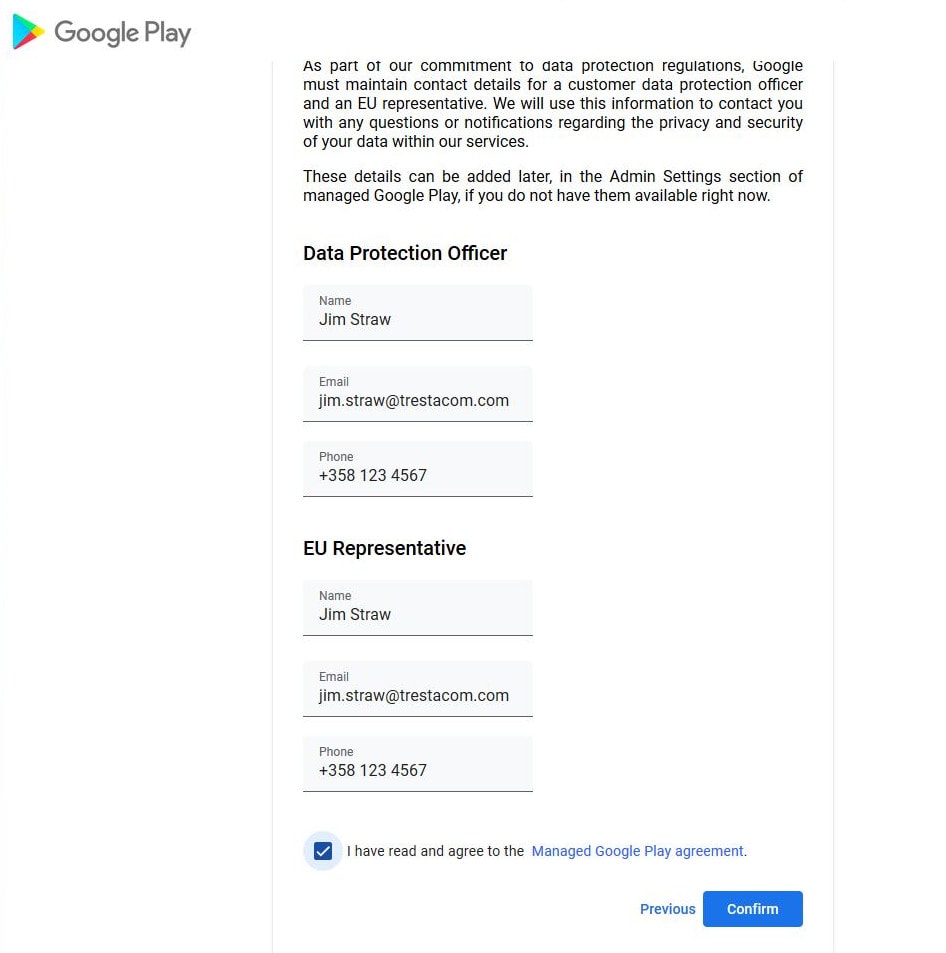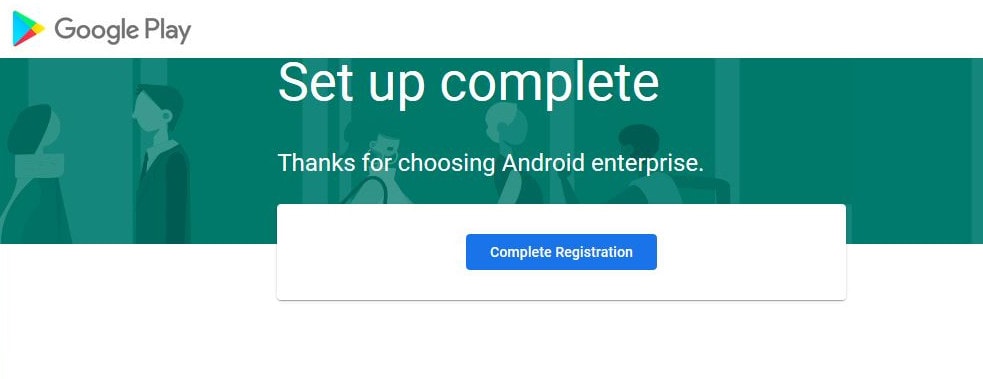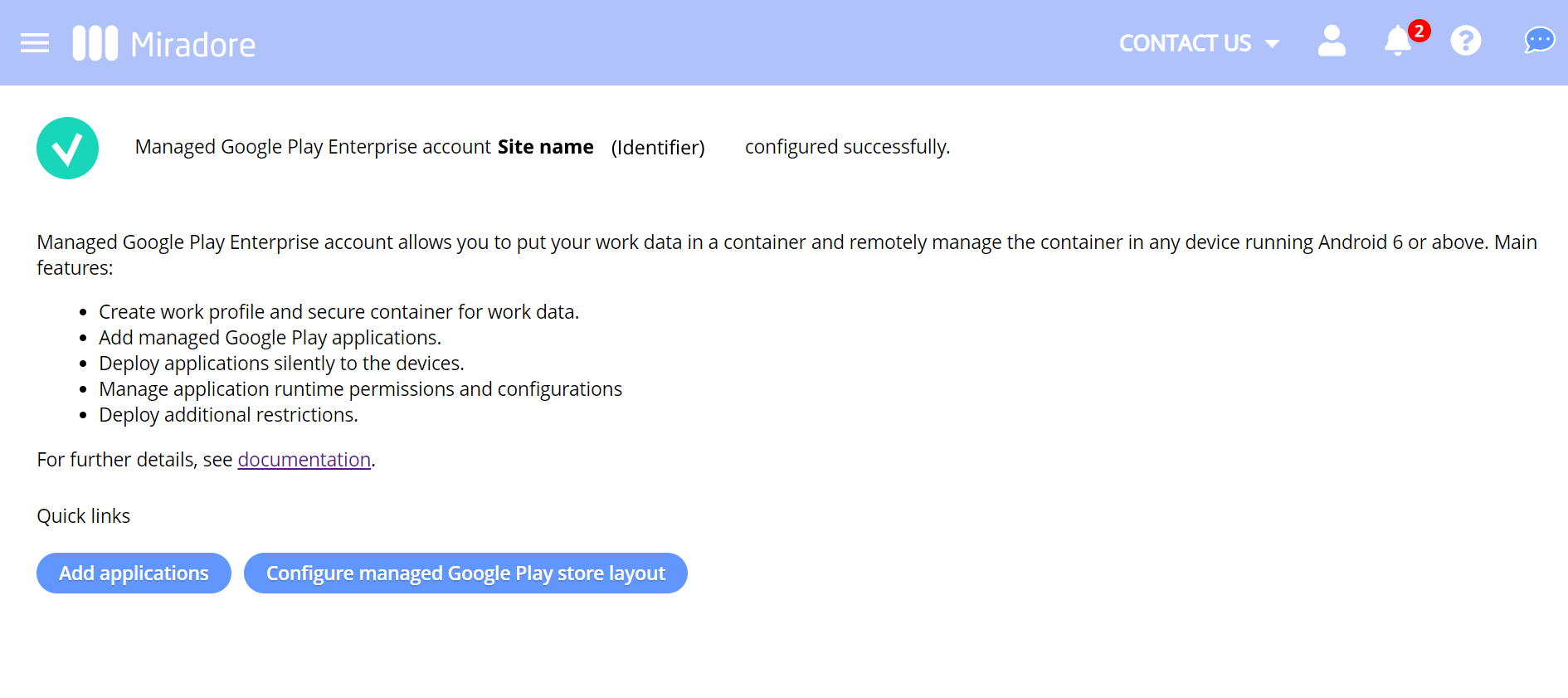FAQs
Willkommen auf unserer Seite mit den am häufigsten gestellten Fragen. Wir helfen Ihnen, Antworten und Lösungen zu finden. Wenn Sie hier keine Antwort auf Ihre Frage finden, kontaktieren Sie uns bitte.
Allgemeine Mobilgeräteverwaltung
Welche Vorteile bietet Miradore Premium?
Der Premium-Tarif bietet unbeschränkten Zugriff auf alle Funktionen von Miradore, sowie deutschsprachige Ansprechpartner. Weitere Informationen zu den Funktionen des Premium-Tarifs finden Sie hier. Außerdem finden Sie auf unserer Website weitere Informationen zu Tarifen und Preisen.
Was sind Konfigurationsprofile?
Konfigurationsprofile dienen der zentralen Remote-Verwaltung der Einstellungen und Konfigurationen unterschiedlicher Gerätefunktionen. In jedem Konfigurationsprofil sind diverse Einstellungen zu einer bestimmten Funktion definiert. Jedem Gerät können mehrere Konfigurationsprofile zugewiesen werden.
So können Sie z. B. ein Konfigurationsprofil erstellen, in dem WLAN-, Datenroaming- oder E-Mail-Einstellungen für das Gerät festgelegt sind oder in dem verhindert wird, dass Nutzer den plattformspezifischen Anwendungsstore oder bestimmte unerwünschte Anwendungen auf dem Gerät verwenden.
Im folgenden Video zeigen wir Ihnen, wie Sie ein Konfigurationsprofil mit einer Liste von Kontakten zur Bereitstellung auf verwalteten Android-Geräten erstellen.
Weitere Informationen zu Konfigurationsprofilen finden Sie hier:
Wie importiere ich Nutzer aus Microsoft Active Directory?
Miradore stellt eine Schnittstelle zu Microsoft Active Directory bereit. Über diese AD-Schnittstelle können Sie Nutzer aus Active Directory in Miradore importieren. Die Schnittstelle überträgt keine Kennwörter oder Gruppen in Miradore.
Voraussetzungen
Für die Schnittstelle ist ein Computer mit folgenden Voraussetzungen erforderlich:
- Windows 7 oder Windows Server 2008 oder höher
- .NET4.6 Framework
- Verbindung zur Domäne
- TLS 1.2 muss als Standard-Sicherheitsprotokoll angegeben sein. Wenn Sie eine ältere Windows-Version verwenden, lesen Sie in der Microsoft-Dokumentation
- Nur Nutzer mit Administratorrechten können Nutzer aus Active Directory in Miradore importieren.
Sicherheit
- Der Netzwerkverkehr zwischen Miradore und der Schnittstelle ist durch SSL gesichert.
- Standardmäßig wird die Schnittstelle über die Anmeldung vom Windows-Konto ausgeführt. Bei Bedarf können Sie das Konto ändern.
- Das angemeldete Windows-Konto wird außerdem zur Authentifizierung bei Microsoft Active Directory verwendet.
- Die Schnittstelle wird bei Miradore mithilfe eines Authentifizierungsschlüssels authentifiziert. Miradore erstellt für jede Schnittstelle einen neuen Schlüssel. Diese Authentifizierungsschlüssel können auf der Verwaltungskonsole (System > Infrastrukturdiagramm > Miradore-Schnittstelle für Microsoft Active Directory) ähnlich wie API-Schlüssel gelöscht werden.
In diesem Artikel der Knowledgebase erhalten Sie Anleitungen für die Einrichtung und Nutzung der Schnittstelle.
Android-Geräte
Wie richte ich ein Android-Arbeitsprofil ein?
Voraussetzungen:
- Für Ihre Miradore-Website muss entweder der Premium-Tarif oder eine kostenlose Testversion aktiviert sein
- Für Ihre Website ist Managed Google Play Enterprise konfiguriert
- Die Geräte werden unter Android 6.0 oder höher betrieben
- Die Geräte sind über WLAN oder mobile Daten mit entsprechender Bandbreite mit dem Internet verbunden
- Die Geräte sind keine durch die Arbeit verwalteten Geräte
Bitte beachten Sie, dass ältere Android-Geräte keine verwalteten Profile unterstützen. Wenn ein Fehler auftritt und Sie nicht sicher sind, ob Ihr Gerät verwaltete Profile unterstützt, laden Sie die App TestDPC von Google in Google Play herunter und versuchen Sie, mit dieser App ein verwaltetes Profil zu erstellen.
Weitere Informationen zum Einrichten eines Android-Arbeitsprofiles finden Sie hier:
https://www.miradore.com/knowledge/android/how-to-setup-android-work-profile/
Welche Verwaltungsfunktionen bieten die Android-Geräte von Miradore?
Die Verwaltungsfunktionen der Android-Geräte von Miradore nutzen Android Enterprise, das moderne Google-Framework zur Verwaltung von Android-Geräten. Miradore ist offizieller Google-Partner für Enterprise Mobility Management. Sie können Geräte mit Android 6.0 oder höher bei Miradore registrieren.
Weitere Informationen zur Verwaltung von Android-Geräten finden Sie hier:
www.miradore.com/knowledge/android/android-device-management/
Wie konfiguriere ich ein Managed Google Play Enterprise-Konto?
Voraussetzungen:
- Miradore Premium-Tarif oder aktive Testversion.
- Ein Google-Konto. (Hinweis: Gsuite-Konten werden nicht unterstützt)
- Sie sollten kein privates Google-Konto verwenden, sondern vorzugsweise ein für Ihre Organisation erstelltes Konto.
- Wenn Sie private Apps für Ihr Managed Google Play Enterprise veröffentlichen möchten, muss das Google-Konto ein Entwicklerkonto sein und die Apps müssen unter diesem Konto hinzugefügt werden.
- Für jedes Google-Konto gibt es eine eigene Miradore-Website-Konfiguration.
So konfigurieren Sie Managed Google Play Enterprise für eine Website
Navigieren Sie zu „System“ > „Infrastrukturdiagramm“ und wählen Sie im Diagramm „Managed Google Play Enterprise“ aus. Klicken Sie im Element „Managed Google Play Enterprise“ auf die Schaltfläche „Enroll“, um fortzufahren. Damit gelangen Sie zur Arbeitskonsole von Google. Hier können Sie Ihr Managed Google Play Enterprise-Konto registrieren.
Bevor Sie fortfahren, vergewissern Sie sich bitte, dass Sie mit dem richtigen Google-Konto angemeldet sind. Bei Bedarf können Sie zu einem späteren Zeitpunkt mehrere Administratoren in Ihr Managed Google Play Enterprise einladen. Wenn Sie bereit sind fortzufahren, klicken Sie auf die Schaltfläche „Get Started“.
Geben Sie den Namen Ihres Unternehmens ein und klicken Sie auf „Next“.
Füllen Sie die Details zu Ihrem Datenschutzbeauftragten aus, lesen und akzeptieren Sie die Vereinbarung von Managed Google Play.
Nach Abschluss der Einrichtung können Sie zu Miradore zurückkehren. Klicken Sie dazu auf die Schaltfläche „Complete registration“. .
Sie sehen eine Bestätigung, dass Ihr Managed Google Play Enterprise erfolgreich für Miradore konfiguriert wurde.
Weitere Informationen zu Managed Google Play Enterprise finden Sie hier:
www.miradore.com/knowledge/android/how-to-configure-managed-google-play-enterprise/
Can I enroll Android devices in Fully Managed Device mode using a QR code?
Geräte mit Android 7 und höher können in Miradore als Fully Managed Geräte registriert werden. Dazu wird ein QR-Code mithilfe der Gerätekamera gescannt.
Voraussetzungen
- Android 7 oder höher
- Nur neue Geräte oder Geräte, die auf die Werkeinstellungen zurückgesetzt wurden, können als vollständig verwaltete Geräte registriert werden (Geräteeigentümer)
- Eine Kamera am Gerät
Vor der Registrierung von Geräten sollten Sie auf jeden Fall Managed Google Play für Ihre Organisation konfigurieren. Damit können Sie alle Vorteile der Verwaltungsfunktionen von Miradore über Android Enterprise nutzen. Managed Google Play ist z. B. für Remote-Funktionen zur Anwendungsverwaltung erforderlich.
Weitere Informationen zur Registrierung von Android-Geräten als vollständig verwaltete Geräte finden Sie hier:
www.miradore.com/knowledge/android/enroll-android-device-in-fully-managed-device-mode-using-qr-code/
Warum werden meine Kontakte nicht in der Kontakte-App von Samsung angezeigt?
Laut Aussage des Samsung Knox-Supportteams gibt es einen Fehler im ContactProvider. Aufgrund dieses Fehlers werden bereitgestellte Kontakte möglicherweise nicht auf verwalteten Geräten angezeigt. Dieser Fehler tritt nicht nur bei Miradore auf, sondern betrifft alle Anbieter von schreibgeschützten Kontakten. Derzeit scheint das Problem auf Samsung-Geräten mit dem August-Update von Android 11 aufzutreten.
Samsung hat das Problem als Fehler klassifiziert und ist derzeit dabei, diesen Fehler zu beheben.
Welche Geräte sind betroffen?
Das Problem tritt auf einigen Samsung Android 11-Geräten nach der Installation des Softwareupdates des Monats August auf. Nicht alle Samsung-Geräte mit Android 11 sind davon betroffen. Im Moment sind wir nicht sicher, ob der Fehler nur Android 11 oder auch andere Android-Versionen betrifft.
Weitere Informationen zum Fehler in ContactProvider von Samsung und möglichen Fehlerbehebungen finden Sie hier:
www.miradore.com/knowledge/releases/contacts-are-not-showing-in-samsung-contacts-app/
Apple-Geräte
Wie trenne ich berufliche und private Daten auf iOS-Geräten?
Sowohl für Gerätenutzer als auch für IT-Organisationen ist es vorteilhaft, wenn berufliche und private Aktivitäten auf einem Mobilgerät klar voneinander getrennt werden, indem geschäftliche und private Apps separat ausgeführt werden. Diese Sicherheitsstrategie wird als „Containerisierung“ bezeichnet.
Wie beschränke oder verhindere ich den austausch von geschäftlichen und privaten Daten?
Im Unterschied zu Android müssen Sie für Geschäfts-Apps auf Apple-Geräten keinen separaten Container oder Workspace mit einem Arbeitsprofil erstellen. Stattdessen werden auf Apple iPhones und iPads berufliche und private Daten separat verwaltet, ohne dass die Nutzererfahrung segmentiert wird. Dank des Apple-Frameworks im Betriebssystem der Geräte können IT-Organisationen geschäftliche Daten einfach per Fingertipp über eine MDM-Software wie Miradore schützen. Da das Framework Teil des Betriebssystems ist, ist kein separater Client erforderlich.
Verwaltete vs. nicht verwaltete Apps
In den Betriebssystemen iPadOS und iOS werden Anwendungen in zwei Kategorien unterteilt: verwaltet und nicht verwaltet.
Verwaltete Apps sind Anwendungen, die die IT-Abteilung einer Organisation mit Miradore oder einer anderen MDM-Software bereitstellt. Dazu gehören alle Apps aus dem App Store oder einer beliebigen spezifischen im Unternehmen installierten Anwendung. Sie können die verwaltete App von den Geräten aus über die MDM remote konfigurieren, aktualisieren oder entfernen. Mail-Clients, Kommunikationssoftware und Office-Apps sind typische Beispiele für verwaltete Apps.
Nicht verwaltete Apps sind private Anwendungen, die vom Gerätenutzer installiert werden.
Datenübertragung zwischen verwalteten und nicht verwalteten Apps verhindern
Standardmäßig können Gerätenutzer Daten und Inhalte frei und nach Bedarf zwischen verwalteten und nicht verwalteten verschieben.
Mit Miradore können Sie spielend leicht Einschränkungen festlegen, um Unternehmensdaten und die Privatsphäre der Nutzer zu schützen. Dazu verweigern Sie auf Geräten, die für berufliche und private Zwecke verwendet werden, den Datenverkehr zwischen verwalteten und nicht verwalteten Apps. Die Geräte müssen nicht einmal mehr überwacht werden.
Schrittweise Anleitungen dazu finden Sie hier in unserer Knowledge Base:
https://www.miradore.com/knowledge/ios/separating-work-and-personal-data-on-ios-devices/
Wie füge ich iOS-Geräte mit Apple Configurator 2 zu Apple Business Manager hinzu?
Die Anmeldung beim Configurator ist für die Dauer von 30 Tagen kostenlos. In dieser Zeit wird dem Gerätenutzer eine Option angezeigt, mit der er das Remote-Management „Verlassen“ kann. Nach Ablauf des Zeitraums für die kostenlose Nutzung wird die Option nicht mehr auf dem Gerät angezeigt.
Was benötige ich, um ein iOS-Gerät mit Apple Configurator zu ABM/ASM hinzuzufügen?
- Sie benötigen einen Mac mit Apple Configurator 2.5 oder höher und eine USB-Verbindung zum Gerät.
- Auf dem Gerät muss iOS 11 oder höher ausgeführt werden.
- Im Apple Business/School Manager müssen Sie die Nutzerrolle „Gerätemanager“ innehaben.
- Tipp: Das Gerät muss zurückgesetzt werden.
Hinzufügen von Macs zu Apple Business Manager mithilfe von Apple Configurator für iPhone
Mit dem Apple Configurator für iPhone können Sie auch dann moderne Macs zu ABM/ASM hinzufügen, wenn die Geräte nicht bei Apple oder einen autorisierten Apple-Händler gekauft wurden. Dazu müssen Sie die App „Apple Configurator“ auf ein iPhone mit iOS 15 oder höher herunterladen und dort installieren. Weitere Anweisungen finden Sie in der Apple-Dokumentation.
Schrittweise Anleitungen zum Hinzufügen von iOS-Geräten mit dem Apple Configurator finden Sie hier in unserer Knowledge Base:
Wie kann ich iOS-Überwachung und -Gerätefreigabe im Apple Business Manager entfernen?
Wie deaktiviere ich Überwachung auf einem iPhone oder iPad?
In den meisten Fällen kann nur die Institution, die Besitzer des Geräts ist, den Überwachungsmodus ausschalten.
Die Abmeldung oder Kündigung von Geräten bei Miradore heißt nicht, dass die Geräte nicht überwacht werden.
Wenn der Überwachungsmodus mithilfe des Apple Configurators aktiviert wurde, kann er durch Zurücksetzen des Geräts auf die Werkeinstellungen (Alle Inhalte und Einstellungen werden gelöscht) entfernt werden.
Wird das Gerät nach Zurücksetzen der Werkeinstellungen immer noch überwacht, wurde es automatisch angemeldet und mit Apple Business Manager überwacht. In diesem Fall müssen Sie Konfigurationsänderungen in Miradore und im Apple Business/School Manager-Portal vornehmen:
- Gehen Sie in Miradore zur Seite „Enrollment > Apple DEP“.
- Wählen Sie das oder die Geräte aus, die nicht mehr überwacht werden sollen, und wählen Sie „Actions > Remove enrollment profile“ aus. .
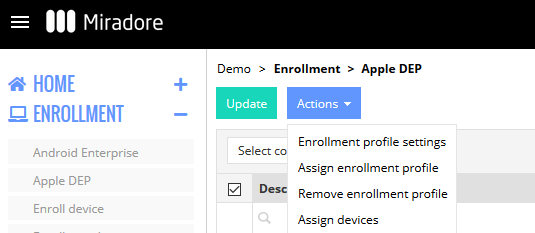
- Setzen Sie nun das oder die Geräte auf die Werkeinstellungen zurück.
Wie entferne ich iOS-Geräte aus dem Apple Business Manager?
Gelegentlich müssen Sie ein iPad oder iPhone vollständig aus Apple Business Manager entfernen, z. B., wenn das Gerät verloren gegangen, defekt oder beschädigt ist.
Folgen Sie dazu den Anleitungen im Benutzerhandbuch zu Apple Business Manager. Hier wird erläutert, wie Sie iOS-Geräte im Apple Business Manager freigeben.
Weitere Informationen zur iOS-Überwachung finden Sie in der Wissensdatenbank in diesem Artikel:
www.miradore.com/knowledge/ios/how-to-remove-iphone-ipad-supervision/
Kann ich ein in DEP angemeldetes Gerät aus einer Sicherung wiederherstellen?
Ganz kurz: Ja! Für die Wiederherstellung von Daten aus einer Sicherung gibt es drei Szenarios:
- Szenario 1: Wiederherstellung einer Sicherung eines in DEP angemeldeten Geräts auf dem gleichen Gerät. Dies ist der häufigste Fall für die Wiederherstellung: Ein in DEP angemeldetes Gerät wird einfach in einem früheren Zustand wiederhergestellt.
- Szenario 2: Wiederherstellung einer Sicherung eines in DEP angemeldeten Geräts auf einem anderen Gerät. Die Inhalte eines in DEP angemeldeten Geräts müssen auf ein neueres Gerät übertragen und danach auf dem neuen Gerät verwaltet werden.
- Szenario 3: Anmeldung eines vorhandenen, aber nicht verwalteten Geräts auf Apple DEP ohne Verlust der Nutzerdaten.
Hier finden Sie eine Anleitung zur Durchführung einer Wiederstellung in den oben genannten Szenarios:
www.miradore.com/knowledge/ios/dep-enrollment-and-backup-restore/
Wie erneuere ich ein Apple Push-Zertifikat?
Einmal im Jahr muss Ihr Apple Push-Zertifikat erneuert werden, damit die MDM-Kommunikation mit Ihren verwalteten Apple-Geräten weiterhin funktioniert. In diesem Artikel wird beschrieben, wie Sie Ihr Zertifikat in Miradore erneuern.
Hinweis: Das Push-Zertifikat kann nur mit der gleichen Apple-ID erneuert werden, die auch bei der Erstellung des Zertifikats verwendet wurde. Leider stellt Apple keine Informationen dazu bereit, welche Apple-IDs für die zuvor erstellten Push-Zertifikate verwendet wurden.
Wenn Sie die richtige Apple-ID nicht mehr kennen oder ein vorhandenes Push-Zertifikat auf eine andere Apple-ID übertragen möchten, lesen Sie diesen Community-Beitrag „Apple Push Certificate: Missing Apple ID?“ (Apple Push-Zertifikat: Apple-ID verloren?):
Wenn Sie Ihr Zertifikat für den Apple Push-Benachrichtigungsdienst erneuern möchten, schauen Sie sich dieses kurze Videotutorial an oder befolgen Sie die schrittweisen Anleitungen in unserer Knowledge Base.
Wie wandle ich DMG in PKG für die Bereitstellung von macOS-Anwendungen um?
Miradore unterstützt für Macs die Bereitstellung von Anwendungspaketen (PKGs) und Apple Business/School Manager-Apps. Gelegentlich können Sie auf eine Datei im DMG-Format (Disk Image File) stoßen, die Sie erneut packen müssen, bevor sie auf einem verwalteten macOS-Gerät bereitgestellt werden kann. In diesem Artikel finden Sie eine Anleitung dazu, wie ein Administrator die DMG-Datei in eine PKG-Datei umwandelt und die PKG anschließend zur Bereitstellung markiert.
Voraussetzungen
- Miradore Premium-Tarif
- Apple Developer-Konto
Eine schrittweise Anleitung zur Umwandlung von DMG in PDK finden Sie in der Knowledge Base in diesem Artikel.
Windows-Geräte
Unterstützt Miradore das Windows-Gerätemanagement?
Miradore unterstützt die Geräteverwaltung unter Windows 10 oder 11 oder einer 64-Bit-Version von Windows 7/8. Die unterstützten Versionen sind Windows 7 SP1 und höher oder Windows 8.1 oder höher. Miradore unterstützt keine Vorab-Freigaben oder Beta-Versionen von Windows.
Aus technischer Perspektive unterstützt Miradore zwei Verwaltungsmethoden für Windows-Geräte.
- Verwaltung durch die Miradore Client-Software (auch als „Light“-Modus bezeichnet)
- Verwaltung durch ein Arbeitskonto mit dem die Miradore Client- und MDM-Profil (auch als „Full“-Modus bezeichnet)
Windows 7- und Windows 8-Computer müssen Light-Modus verwaltet werden, weil sie kein MDM-Arbeitskonto unterstützen. Dies bedeutet zudem, dass einige Miradore-Funktionen nicht für Windows 7- und Windows 8-Computer zur Verfügung stehen.
Weitere Informationen zur Windows-Geräteverwaltung finden Sie in der Knowledge Base in diesem Artikel.
Wie stelle ich Apps und Skripte auf Windows-Geräten bereit?
Für jede Software, die Sie mit Miradore remote auf Windows-Computern bereitstellen möchten, benötigen Sie das Installationsmedium (setup.exe, setup.msi oder ähnlich).
Darüber hinaus müssen Sie für die .exe-Dateien die Befehlszeilenparameter kennen, mit denen die Software automatisch/im Hintergrund ohne Nutzerinteraktion ausgeführt wird. Der Parameter ist je nach Softwarehersteller unterschiedlich. Sie finden ihn in der Regel in der entsprechenden Dokumentation.
Jede Miradore-Website hat ein Datenlimit für den Dateiupload von max. 5 GB. Wenn Sie zum Speichern Ihrer Apps mehr Speicherplatz benötigen, wenden Sie sich an unser Supportteam und beantragen Sie eine Änderung des Limits.
Voraussetzungen
- Miradore Premium-Tarif
- Diese Funktion wird auf Windows 7-, Windows 8- und Windows 10-Geräten unterstützt, die bei Miradore registriert sind.
Wie stelle ich Apps oder Skripte auf Windows-Geräten bereit?
Sie können Apps und Skripte auf Windows-Geräten über die Device-seite, die Apps-seite oder eine Seite für ein einzelnes Gerät bereitstellen.
Eine schrittweise Anleitung hierzu finden Sie auf dieser Seite der Knowledge Base.
Wie nehme ich Windows 10/11-Geräte in die Verwaltung auf?
Sie sollten Windows 10/11-Geräte in Miradore über eine vollständige Anmeldung („Full“) registrieren, weil einige Verwaltungsfunktionen für als „Light“ registrierte Geräte nicht verfügbar sind. Die Unterschiede zwischen einer Verwaltung im Modus „Full“ und „Light“ werden im Artikel zu den Windows-Verwaltungsmethoden näher erläutert. Bei einer vollständigen Registrierung installiert Miradore ein Arbeitskonto und eine Miradore Client-App auf dem Gerät.
In diesem Artikel wird erläutert, wie Sie Geräte nacheinander mithilfe des Registrierungsassistenten registrieren. Wenn Sie eine größere Anzahl an Windows 10/11-Geräten registrieren, lesen Sie den Artikel zur Registrierung von mehreren Windows 10/11-Geräten mit einem Bereitstellungspaket.
Weitere Informationen finden Sie in den Anleitungen zur Windows 10/11-Registrierung für Geräteendnutzer.
Benötigen Sie Hilfe mit der Aufnahme von
Geräte in die Geräteverwaltung?
Wir wissen, dass die ersten Schritte in der Geräteverwaltung ein wenig verwirrend sein können. Beantworten Sie einige einfache Fragen, um die passende Registrierungs- und Verwaltungsmethode für Ihre Geräte herauszufinden.